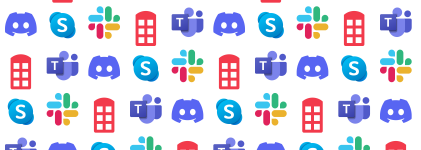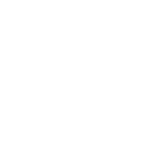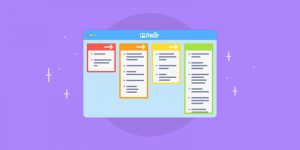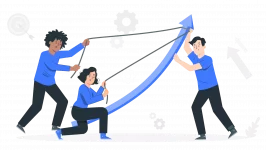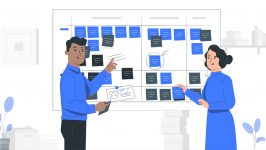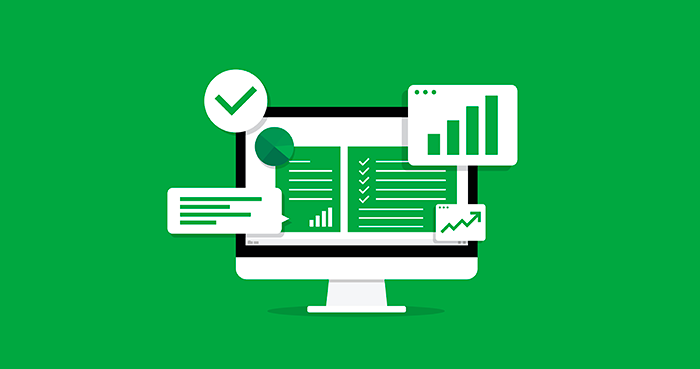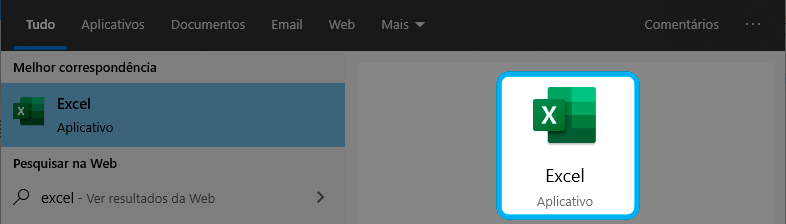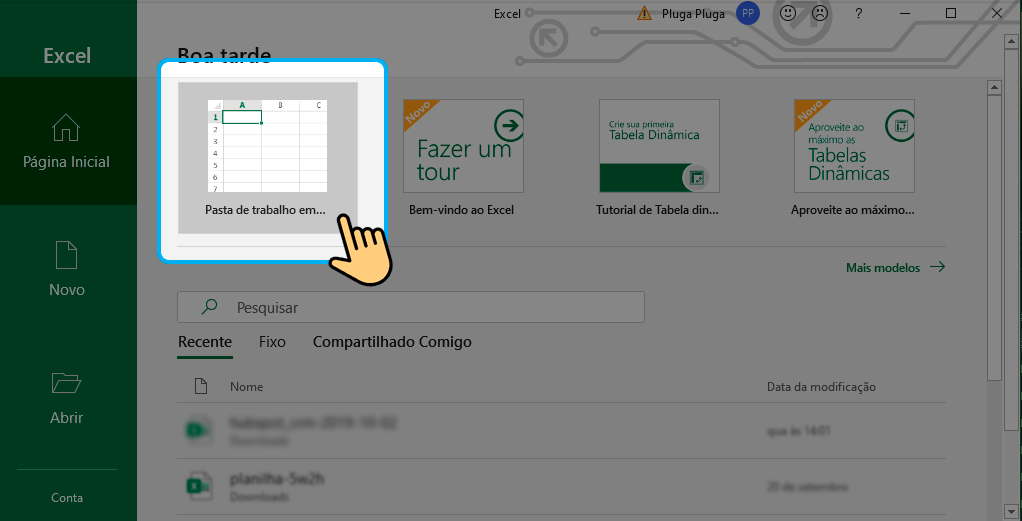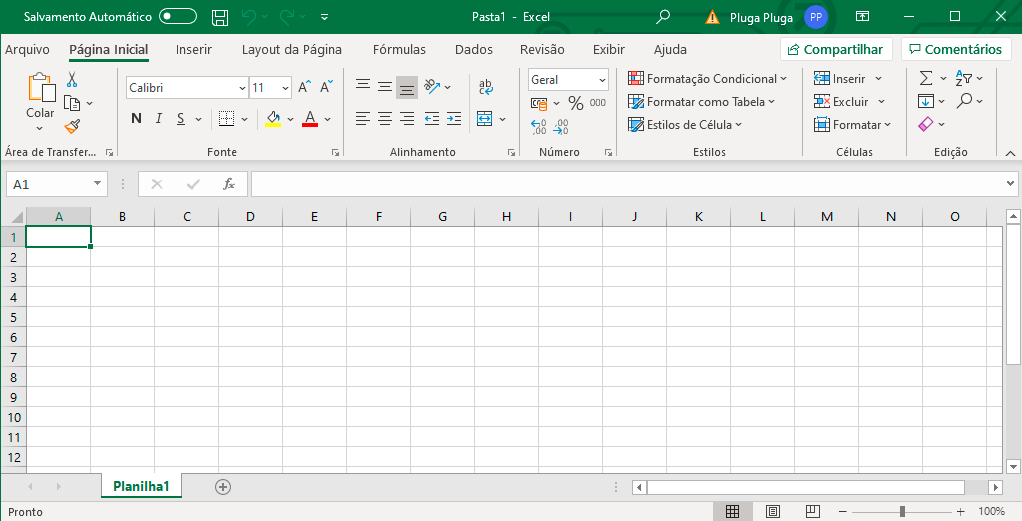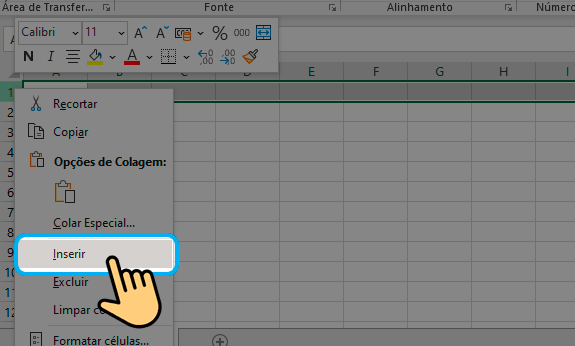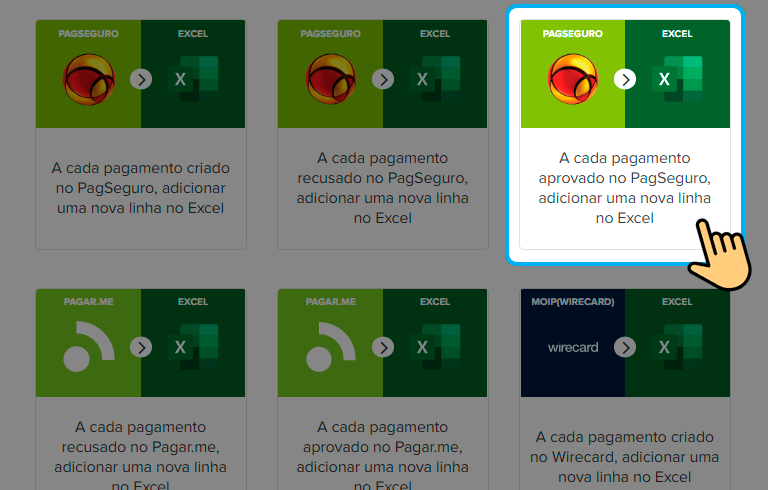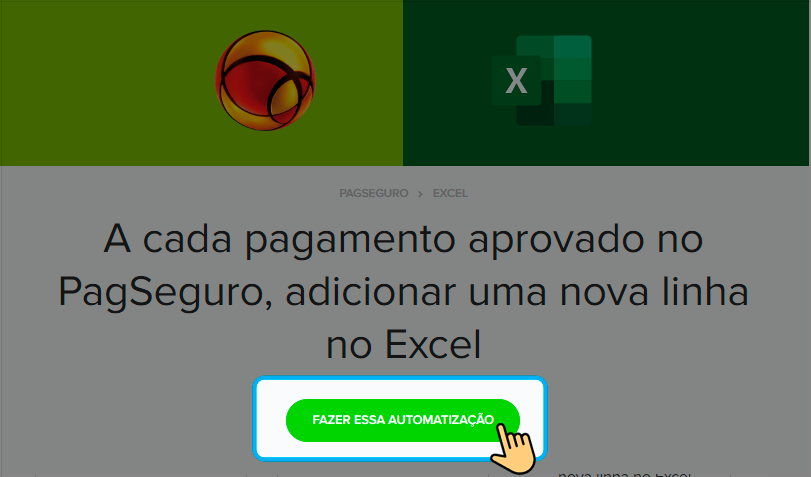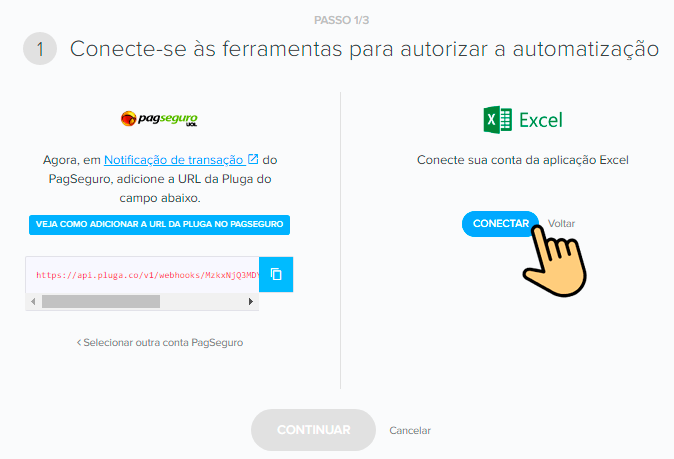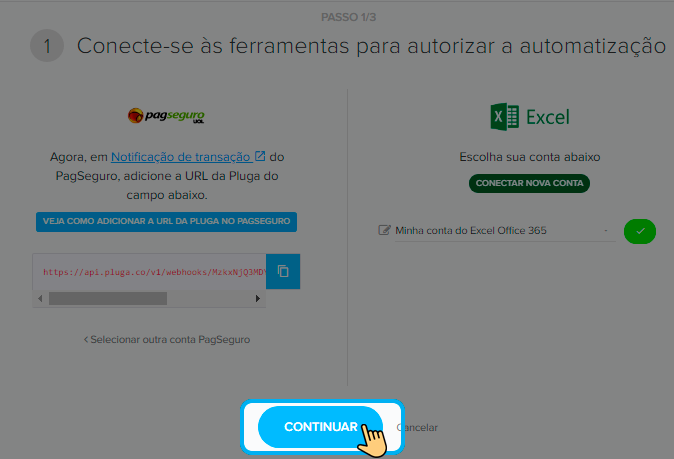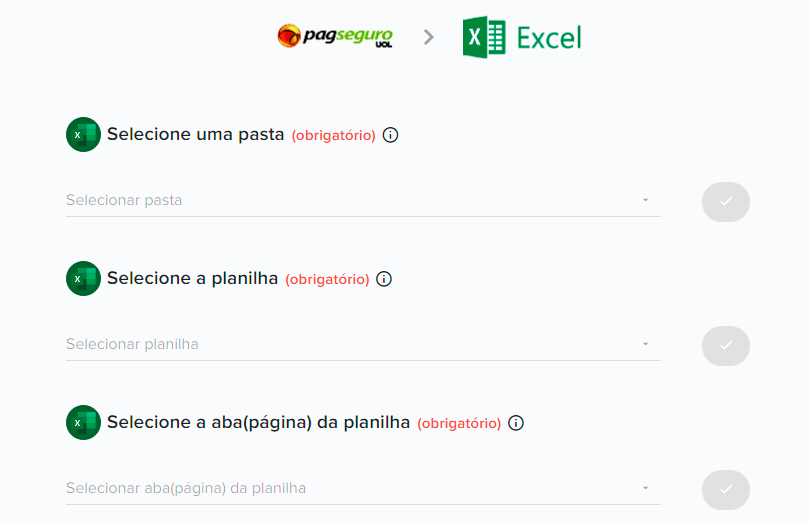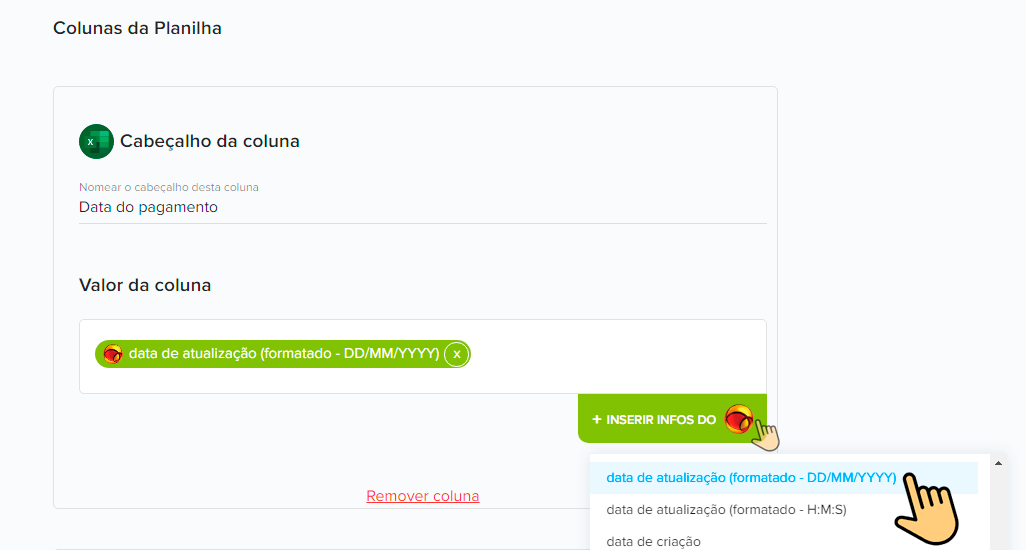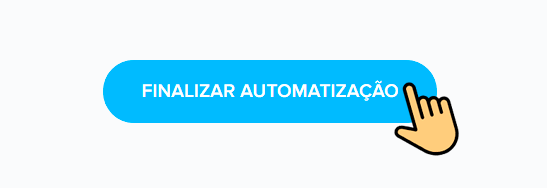Operar o Excel, um dos programas mais usados do mundo 🌎 pelas empresas, já faz parte dos conhecimentos mínimos 🎓 exigidos de qualquer profissional que sequer pense em se tornar um estagiário.
Com suas múltiplas funcionalidades, o Excel é capaz de auxiliar na automação de diversos processos de uma organização, como por exemplo, no controle de estoque.
Afinal, de listas de contatos ao controle de estoque, de planilhas financeiras a um funil de vendas, o Excel é uma ferramenta bastante versátil e fácil de utilizar.
Por isso, se você não sabe 🤷♂ como criar uma planilha no Excel, já mais do que passou da hora de aprender. ⌛
Mas não se desespere!
A gente aqui na Pluga não só vai te ensinar a como criar uma planilha no Excel, como também a como integrá-la com outras ferramentas, em menos de dois minutos. E você nem precisa entender nada de programação para isso.
Pronto para dar esse importante passo em sua carreira?
Então, vem com a gente!
Saiba mais: Chega de digitar! Alimente suas planilhas automaticamente
Como criar uma planilha no Excel em 7 passos
1- Instale o Excel
Antes de tudo, você precisará instalar o Excel no seu computador. Para isso, você precisará do pacote Office 365.
Muito computadores, ao serem comprados, já possuem a licença do pacote Office. Nele você terá, além do Excel, o Word, o Power Point e diversos outros aplicativos do Office.
Caso você não tenha o pacote Office instalado no seu computador, veja como comprar a licença e baixar aqui.
2- Abra o Excel
Após ter verificado se o seu computador possui o pacote Office instalado, o primeiro passo para quem quer aprender como criar planilhas no Excel é abrir o programa.
Quem trabalha com o sistema operacional Windows vai encontrá-lo no menu “Iniciar” e quem trabalha com computadores da Apple (Mac), deve procurar na pasta de aplicativos.
Clique no ícone do programa para abri-lo.
2- Abra uma pasta de trabalho
Depois de abrir o programa, vão aparecer uma série de opções em sua tela.
Para começar a aprender a como criar uma planilha no Excel, o ideal é criar uma pasta de trabalho em branco. Para isso, clique na opção: “Pasta de trabalho em branco”, ou “Blank workbook”, se o idioma estiver configurado para inglês.
3- Visualizando sua planilha
Em seguida se abrirá em sua tela uma planilha do Excel.
Você vai notar que além de uma barra de ferramentas, no topo, ela conta com uma série de linhas e colunas.
As linhas (horizontais) são identificadas por números e as colunas (verticais) por letras.
Assim, cada célula pode ser facilmente localizada por um conjunto de uma letra e um número, um par de coordenadas que será muito útil se você quiser fazer programações ou incluir fórmulas nas células.
4- Como inserir dados em sua planilha Excel
Confira uma lista de comandos básicos para inserir as informações que necessita em sua planilha Excel:
- Você clica em uma célula com seu mouse e ela fica habilitada para que você digite o que quiser nela.
- Se acionar a tecla “enter”, em seguida, os dados ficam salvos nessa célula e a célula habilitada para edição passa a ser a seguinte da mesma coluna, na próxima linha.
- Se acionar a tecla “tab”, a célula habilitada para edição passa a ser a da mesma linha, à sua direita, na próxima coluna.
- Para editar o que já está digitado em uma célula, clique nela 2 vezes seguidas, rapidamente.
- Para apagar tudo que está digitado em uma célula, clique uma vez e use a tecla “del” ou “delete”, conforma o teclado.
5- Como inserir novas linha ou colunas em sua planilha
Às vezes você quer inserir uma nova linha ou coluna entre outras duas que já estão com dados.
Nesse caso, faça assim: clique com o botão direito na letra ou no número que identifica a linha ou coluna e, em seguida, clique em “inserir” na caixas de ferramentas.
6- Insira fórmulas em algumas de suas células
Você pode fazer contas usando os dados de diversas células para encontrar o resultado de uma soma ou de uma média, por exemplo.
Para isso, você sempre deve iniciar a digitação da célula com um sinal de igual, por exemplo: =B1+B2
Existem também algumas funções e fórmulas pré-programadas pelo Excel que você pode usar. Acesse a aba “Fórmulas”, no “Biblioteca de funções” e acione as que desejar.
7- Salve seu trabalho
Quando terminar de fazer seu trabalho, clique em “Arquivo”, na barra de ferramentas, e depois em “Salvar como”. Escolha uma nome e um local para salvar seu arquivo.
Viu como é fácil? Mas se você ainda está em dúvida de como criar uma planilha no Excel, pode conferir mais dicas neste vídeo do canal Domine seu Computador:
Leia também: Como fazer o preenchimento automático do Excel?
Como integrar o Excel com outras ferramentas online em 2 minutos
Muitas vezes as planilhas do Excel são usadas para fazer fluxo de caixa, controle financeiro, enviar leads para a equipe de vendas, atualizar listas de disparo de e-mail e muito mais.
E esse trabalho é chato e repetitivo.
Já pensou digitar linha por linha em sua planilha no Excel todos os e-mails de leads que responderem a um formulário para baixar um e-book?
Para evitar isso, a Pluga cria integrações entre diversas ferramentas baseadas na nuvem, inclusive o Excel.
Assim, você pode usar integrações para que, por exemplo, toda vez que um formulário for preenchido no Google Forms, uma nova linha seja adicionada no Excel; ou que a cada novo contato que entrar em uma lista de seu disparador de e-mail, seja adicionada essa informação em uma linha de sua planilha do Excel; entre muitas outras possibilidades.
Siga o passo a passo abaixo e veja como é simples integrar o Excel às outras ferramentas que você usa.
Passo a passo de como fazer integração com o Excel
1 – Para começar, acesse a página de integrações com o Excel na Pluga e clique no card com a automatização que você gostaria de fazer;
2 – Clique no botão “Fazer essa automatização”;
3 – Autentique as suas ferramentas na Pluga. Isso irá permitir que as informações sejam enviadas para a sua planilha do Excel. Para fazer isso, basta clicar no botão “Conectar”;
4 – Depois de ter conectado as suas ferramentas, é só clicar em “Continuar”;
5 – Agora nós vamos identificar a sua planilha. Para isso, selecione a pasta em que sua planilha está, em seguida, a planilha e, por último, a página (aba) em que deseja integrar. Veja a imagem:
6 – Em seguida, você começará a personalizar a sua automatização. Ou seja, é nesta etapa em que você irá definir quais serão as colunas da sua planilha e quais dados alimentarão elas.
Para isso, você precisará definir o Nome da coluna e incluir uma informação da sua ferramenta de origem. Confira na imagem abaixo:
7 – Depois de ter feito todo o mapeamento da sua planilha – isto é, ter a personalizado do seu jeito -, é só clicar em “Finalizar automatização” e pronto! Sua integração com o Excel foi criada.
Viu como é fácil conectar a sua planilha do Excel com outras ferramentas? Veja abaixo mais algumas integrações prontas para usar com o Excel:
Veja com mais detalhes como automatizar sua planilha do Excel: