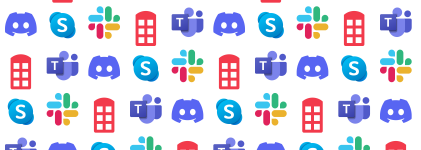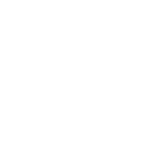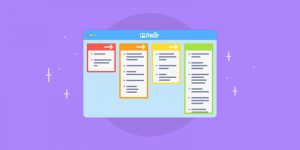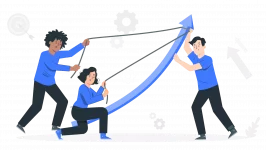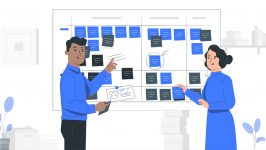Se você está em busca de um passo a passo para saber como utilizar algumas fórmulas do Google Sheets então está no lugar certo.
As fórmulas e funções são comandos executados – nesse caso em planilhas – para cálculos, localização de informações, substituição e muito mais.
As fórmulas do Google Sheets são muito úteis para encurtar trabalhos que poderiam levar uma eternidade para serem feitos de outra maneira.
Como fazer fórmulas no Google Sheets?
Para fazer fórmulas no Google Sheets, você precisa ter uma planilha pronta e alimentada com os dados que queira trabalhar.
Digamos que precise realizar o somatório dos produtos vendidos em um determinado mês. Nesse caso, é necessário que os dados estejam minimamente organizados e cadastrados para que você possa aplicar a fórmula correspondente.
Os usos de fórmulas no Google Sheets são infinitos. Você pode usar para operações mais simples como a adição, por exemplo, até usos mais complexos como importação de dados.
Quer se tornar uma pessoa ninja das planilhas do Google? Continue a leitura.
Também pode te interessar:
- Principais fórmulas para Excel e como utilizar cada uma delas [passo a passo]
- Como fazer uma planilha financeira de uma empresa e automatizar algumas entradas de dados
- Planilha de controle de pedidos automatizada: passo a passo completo
Fórmulas básicas
O natural da vida é andar antes de correr. Por isso, primeiro veremos como realizar operações mais básicas como a adição, multiplicação e divisão.
Adição
Realizar adição no Google Sheets é muito fácil. O passo a passo é o seguinte:
- Selecione a célula onde você quer que o resultado de sua soma apareça;
- Nessa célula digite o sinal de igual (=) para iniciar a fórmula;
- Em seguida, digite (ou selecione) as células que deseja somar.
Exemplo:
Se você deseja somar os valores presentes nas células A4 e B4, então a fórmula do Google Sheets para adição fica assim:
= A4+B4
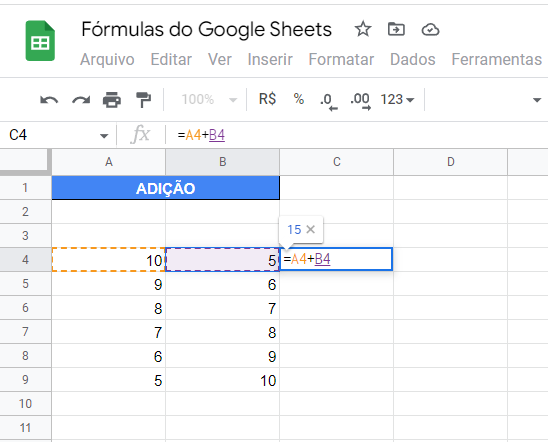
Depois desse procedimento é só digitar “Enter” e a planilha vai fornecer o resultado na célula em questão.
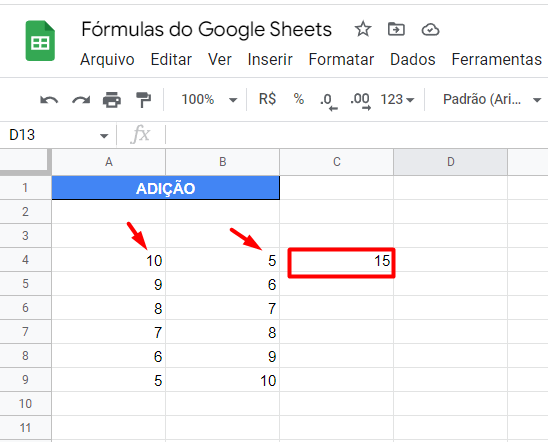
Subtração, multiplicação e divisão com fórmulas
Para realizar subtração, multiplicação e divisão, o princípio é o mesmo da adição.

Calculadora com fórmula do Google Sheets
Caso você esteja usando as planilhas do Google Sheets e você queira calcular algum valor sem necessariamente usar as fórmulas descritas acima, você pode usar o recurso da calculadora. Para usar a calculadora é muito fácil:
- Selecione uma célula;
- Digite o sinal de igual (=) depois o valor que você quer calcular;
- Aperte o “Enter”.
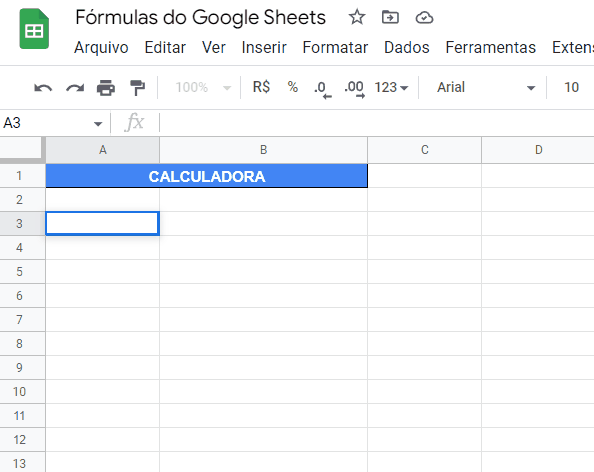
Como calcular porcentagem na planilha do Google Sheets?
Para calcular porcentagem:
- Digite o sinal de igual (=);
- Digite o número que você quer calcular a porcentagem e depois o sinal de por cento (%);
- Selecione a célula onde consta o valor que você quer calcular;
- Aperte o “Enter”.
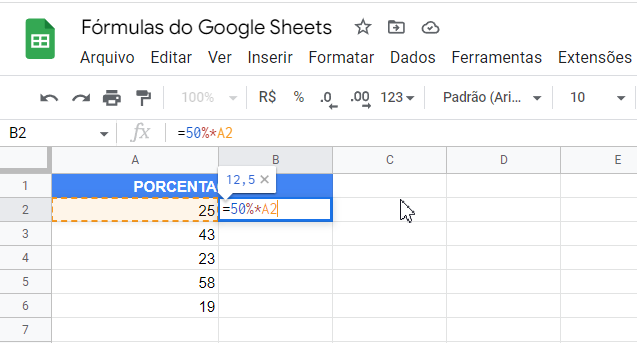
Após isso é só conferir o resultado, se quiser replique a fórmula para outras células.
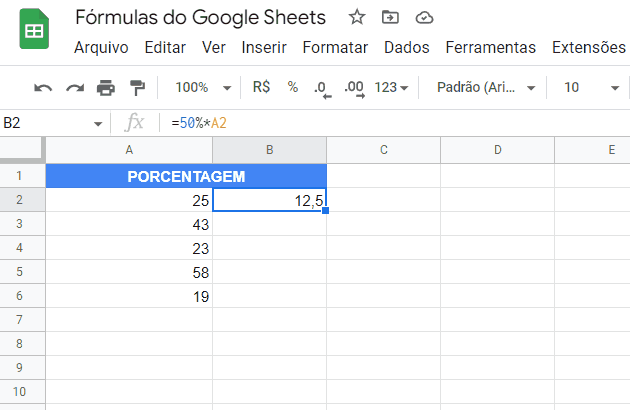
Fórmulas avançadas
Você já sabe que para inserir alguma fórmula na planilha do Google você precisa de comandos digitados dentro de uma célula ou no campo “função de x”.
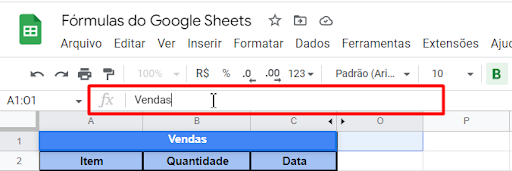
Mesmo no caso das fórmulas mais complexas você só precisa seguir com esse raciocínio. Confira nos próximos tópicos cinco dessas fórmulas mais elaboradas, e seus usos.
SOMASE() – Some valores com base em condições
Com essa fórmula você pode somar apenas os dados que te interessam dentro de uma base de dados.
Por exemplo, você pode definir que precisa apenas somar a quantidade de um certo material vendido durante um período.
O passo a passo é o seguinte:
- Digitar a fórmula =SOMASE(;
- Indicar o intervalo (qual coluna) estão os dados e a condição para a soma; (nosso exemplo, os tipos de materiais);
- Após isso, é hora de definir qual o material que você quer que ocorra a soma total;
- Selecione o intervalo (coluna da quantidade) dos valores que serão somados.
Olha esse detalhe:

Replique a fórmula para saber todos os valores.
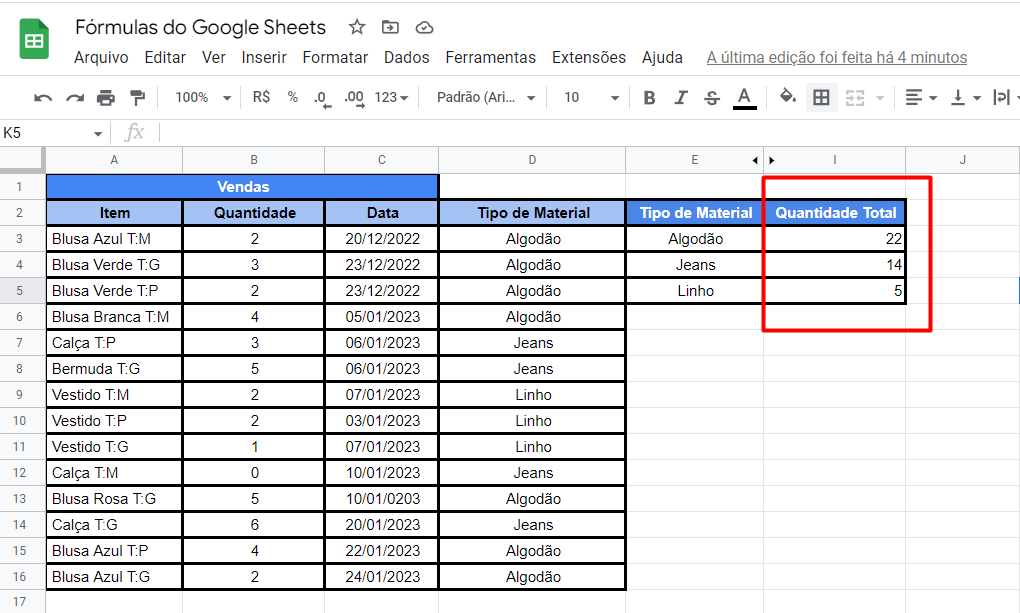
PROCV() – Localize dados de outras colunas
Quem usa o Google Sheets (também chamado livremente de Excel do Google) provavelmente já ouviu falar ou já usou essa fórmula.
Esse recurso permite que você encontre valores de uma certa coluna com base em algumas condições. O PROCV significa procurar em uma vertical, ou seja, de cima para baixo.
Vamos seguir com o exemplo anterior, onde há dados de estoque de diferentes tipos de roupas. Suponha que você queira encontrar, para um determinado item do estoque, quantas peças foram vendidas, em um período de tempo. Para isso você vai precisar:
- Digitar a fórmula =PROCV(;
- Indicar qual é o valor procurado, no nosso exemplo seria a quantidade de itens que está na célula E3;
- Indicar a matriz tabela, ou seja onde será a sua procura. Mesmo se tratando de uma quantidade de itens e você está querendo saber esse valor a partir do nome do item, você deve selecionar toda a planilha;
- Indicar número índice de coluna, ou seja, você vai indicar onde se encontra (qual coluna) está a informação que você deseja;
- Digitar o intervalo 0 ou 1, sendo zero para exatamente o que você procura e 1 para valor aproximado.
Veja um exemplo:
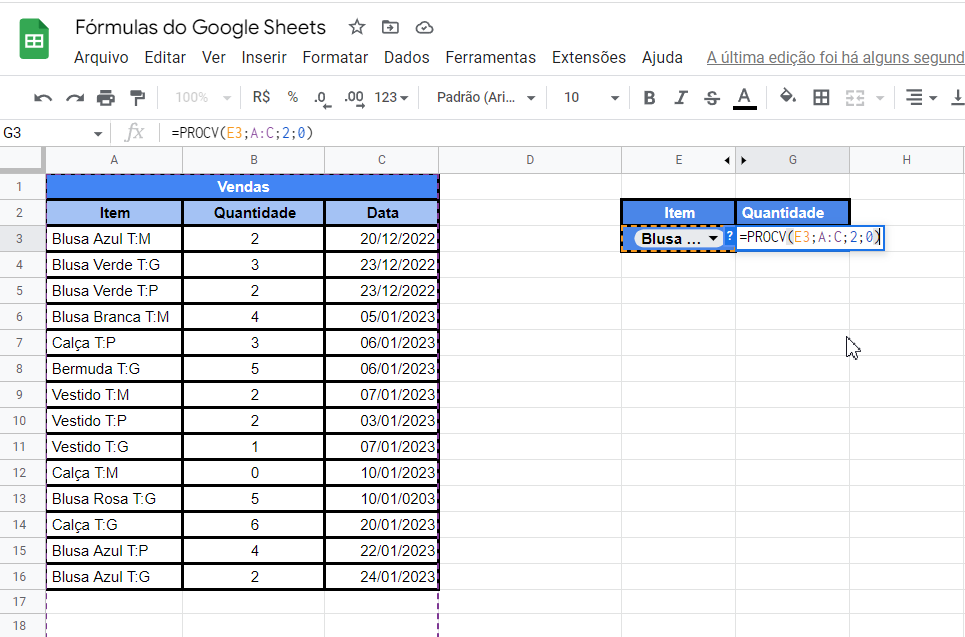
Caso você tenha aplicado a fórmula corretamente, o resultado da sua busca ficará assim:
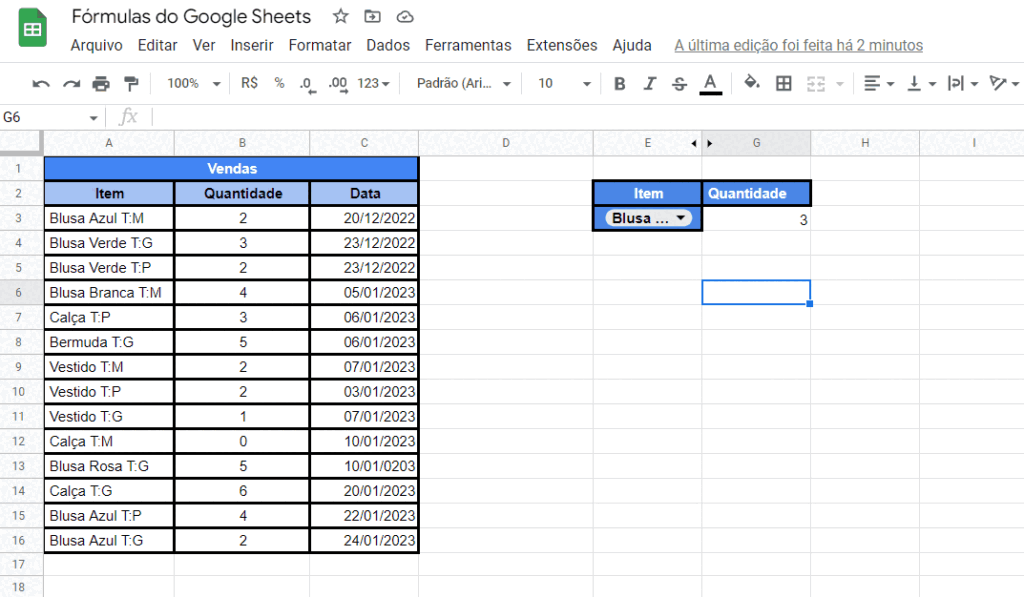
Ficou com alguma dúvida nessa fórmula? Olha esse vídeo.
IMPORTRANGE () – Importe dados de outras planilhas
O mês virou e você precisa importar os dados do mês anterior? Com este recurso você não só compartilha os dados como pode utilizá-lo para comparar em outra planilha.
Por exemplo:
Você quer comparar a quantidade de itens vendidos no período de dezembro/janeiro de 2022 com o mesmo período em 2021.
Para isso você precisa:
- Liberar o acesso a planilha que cederá os dados;
- Digitar na planilha que você usará para comparar os dados: IMPORTRANGE(“”;
- Entre as aspas (“”)você vai inserir o URL da planilha onde você puxará os dados. Você deve copiar a URL até a barra (/) antes do “edit” e colocar ponto e vírgula (;);
- Escreva o nome da página onde estão os dados que você quer exportar. Se a sua planilha tiver muitas páginas e você não colocar o nome corretamente, não será possível fazer a exportação;
- Coloque um ponto de exclamação (!);
- Coloque o intervalo onde estão os dados;
- Feche a fórmula com parênteses e aperte “ENTER”.
Prontinho! Agora é só comparar os dados.
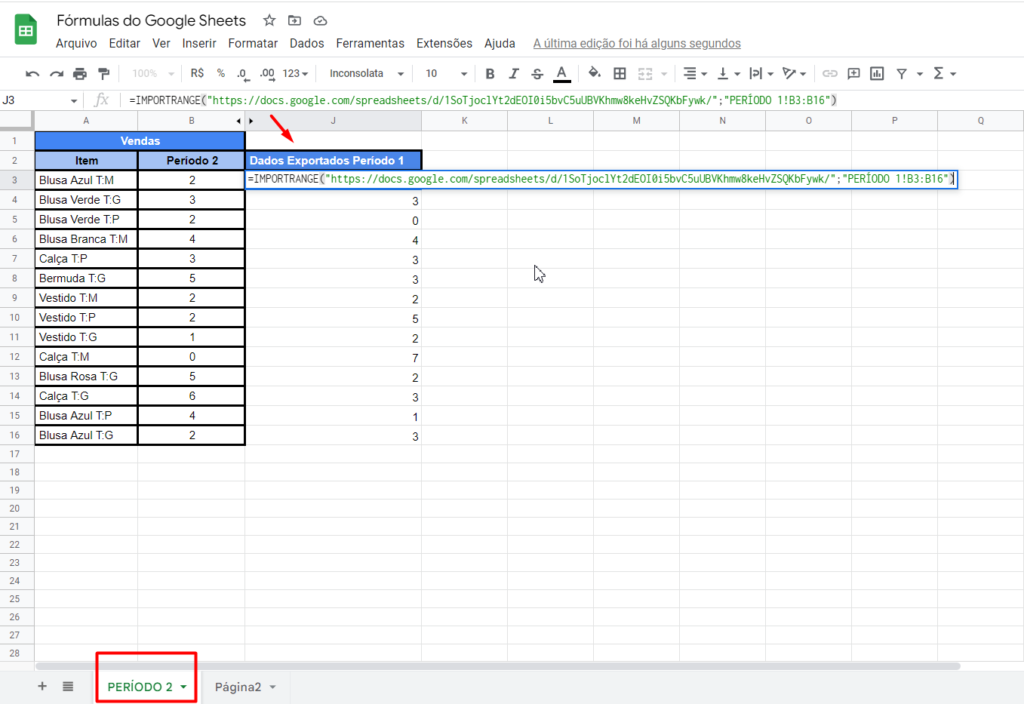
SPLIT() – Divida os dados em várias células
Você deseja dividir os dados que estão em uma única célula para facilitar a visualização, ou mesmo analisar qual dado mais se repete?
A fórmula SPLIT() é perfeita para isso. Olha como é fácil:
- Escreva a fórmula =SPLIT( onde você quer que os dados sejam divididos;
- Selecione a célula onde estão os dados que precisam ser separados e depois digite ponto e vírgula (;);
- Digite aspas (“”) e no intervalo delas, digite o delimitador(o que separa os dados, pode ser a vírgula (,) por exemplo);
Feche a fórmula e aperte o “ENTER”.
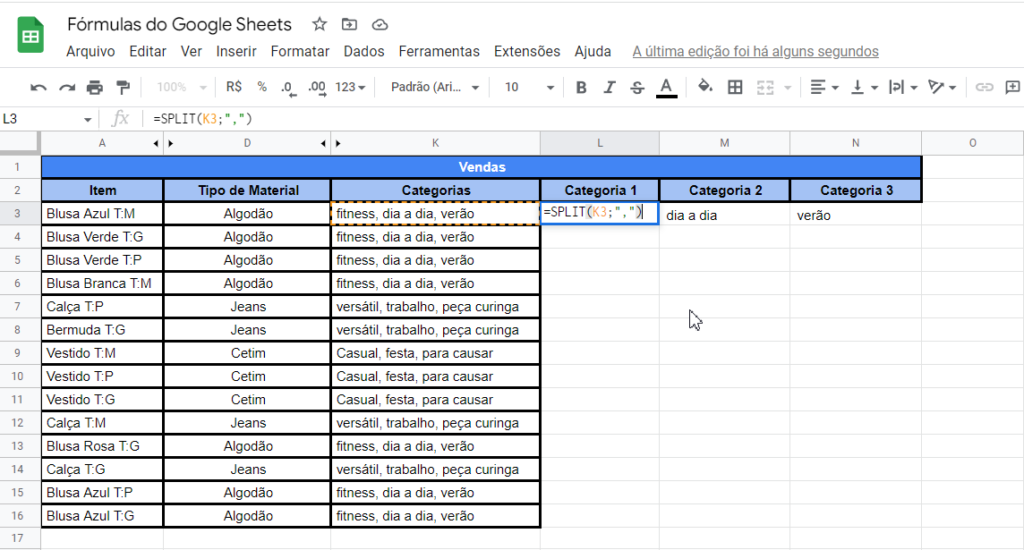
Replique a fórmula em todos os itens para desmembrar as categorias.
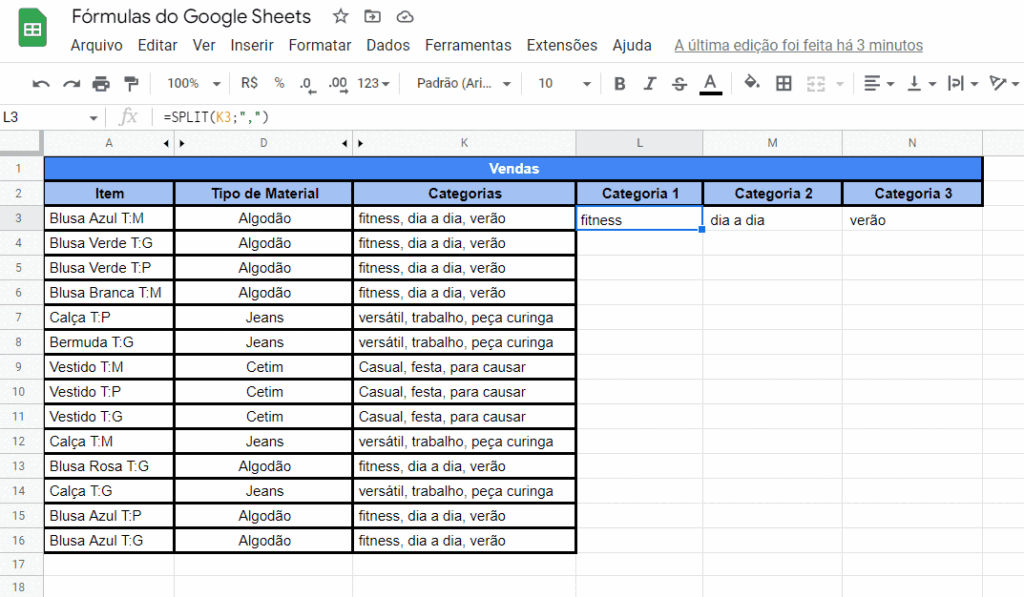
Essa fórmula é muito interessante de usar quando você exporta dados e quer separar para organizar.
Encontre a fórmula do Google Sheets perfeita
Listamos algumas fórmulas bem úteis para você organizar as informações da sua empresa, controlar o estoque e exportar dados. Os exemplos que mencionamos são apenas ilustrativos.
Cada fórmula aqui listada pode ter dezenas de usos.
Suporte do Google Planilhas
Se você não achou a fórmula que procurava aqui, você pode conferir mais fórmulas e funções na lista de funções das planilhas do Google.
No suporte do Google você pode filtrar a sua busca por categorias como:
- Analisador;
- Banco de dados;
- Lógica;
- Consulta;
- Data;
- Estatística e muito mais.
Ou se preferir, você pode buscar por palavra-chave.
Importante:
Excel formulator
Com essa ferramenta você descreve o que você gostaria de fazer com os dados da sua planilha e ela elabora uma fórmula para a ação.
Por isso, o Excel formulator é uma ótima opção caso você precise executar um comando e nem sequer sabe o por onde começar. É só fazer uma descrição e pronto, o app retorna uma fórmula pronta para o uso.
Chat GPT
Cheio de controvérsias e polêmicas, o Chat GPT chegou e vem sendo usado para diversos fins, inclusive para elaborar fórmulas.
Para usar a ferramenta você só precisa criar uma conta e digitar no chat o que você busca.
Diferente da Excel Formulator, aqui você precisa digitar mais formulado o que você precisa e ele retorna com a fórmula, a explicação e aplicação dela.
Precisa de uma planilha inteligente? Use nossas integrações
Você já entendeu que o Google Sheets é muito útil no dia a dia da sua empresa, agora o que é bom pode ficar melhor caso você integre o Google Sheets com outras ferramentas.
Não sabe como? Separamos algumas integrações é só você clicar e adeus tarefas chatas e repetitivas.
Com a Pluga você automatiza toda a sua operação e tem mais tempo para focar em questões mais estratégicas. Acesse nosso site e aproveite todos os benefícios das integrações.
LEIA MAIS:
- ERP e Google Sheets: como integrar e quais as vantagens? Passo a passo
- Guia prático: crie um dashboard no Google Sheets
Para não se esquecer!
Para fazer fórmulas no Google Sheets, você precisa ter uma planilha pronta e alimentada com os dados que queira trabalhar.
Adição; Subtração; Multiplicação; Divisão; Calculadora; Porcentagem; SOMASE(); PROCV(); IMPORTRANGE (); SPLIT().