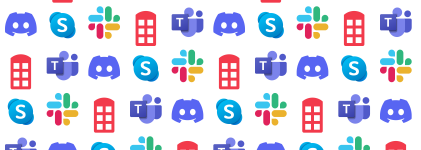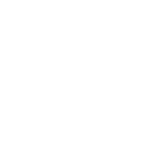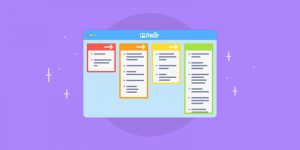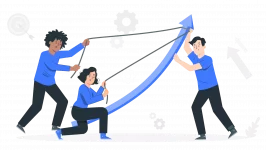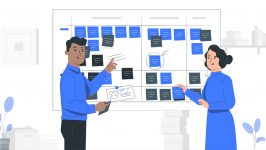Se você usa o Notion para organizar tarefas e projetos, já deve ter percebido o poder dessa ferramenta. E não é para menos: o Notion pode ser utilizado de diversas maneiras, inclusive em equipe – o que facilita ainda mais a gestão de projetos e dos fluxos de trabalho de uma empresa.
O Notion é um serviço que conta com funcionalidades que ajudam a:
- Organizar informações e tarefas;
- Criar bases de dados;
- Desenvolver quadros, wikis, calendários e diversos outros recursos.
Agora, imagina esse potencial atrelado a outra ferramenta como o Google Calendar, por exemplo? 🥹
Então sorria: neste artigo, você aprenderá como fazer o Google Agenda e o Notion funcionarem lado a lado como o arroz e o feijão!
Leia também:
- Integração Notion com outras ferramentas: Guia prático para potencializar seu trabalho
- Notion: o que é e como essa ferramenta pode ajudar sua empresa na prática?
- Todoist e Google Calendar: como integrar essas ferramentas?
- Top 5 sistemas de gestão de tarefas: usos, recursos e importância no controle de ações
Como integrar o Google Calendar e Notion? Passo a passo
Existem duas maneiras principais de unir o Google Calendar com o Notion, dependendo do seu caso de uso e objetivo. São elas:
Confira a seguir como cada uma delas funciona.
1. Notion Calendar nativo
A primeira opção para ter o Google Calendar integrado ao Notion é utilizando a integração nativa da ferramenta: o Notion Calendar. Com ela você consegue fazer a sincronização de agendas entre as ferramentas.
Ou seja, é possível ter os itens de uma database do Notion, que estejam associados ao Google Calendar, também na agenda do Google. Isso permite ter uma visualização simplificada e organizada das tarefas das equipes.
No entanto, essa sincronização não permite a criação de eventos no Google Calendar a partir de uma ação do Notion, ou a adição/ atualização da database ou de itens de uma base de dados do Notion a partir da criação ou atualização de um evento no Google Agenda.
Para isso, você pode utilizar uma plataforma de integração como a Pluga, por exemplo. Confira a seguir como fazer isso.
2. Integração Notion e Google Calendar
Para além da sincronização de agendas, existem automações capazes de fazer o seu Notion enviar informações para o Google Calendar, e vice-versa.
Faremos aqui, passo a passo, a integração do Notion e Google Calendar na Pluga pensando em alterar o status de um item de uma database do Notion, assim que um evento for encerrado no Google Calendar.
Essa automação pode ser interessante, por exemplo, para ter atualizações de status de “marcada” para “concluída” toda vez que a reunião com um cliente for encerrada.
Para que essa integração funcione de forma efetiva, você precisará:
- Fazer login ou cadastro (gratuito) na Pluga;
- Ter uma conta no Notion;
- Ter uma agenda no Google Calendar.
Mas, vamos para a prática! Afinal, usando esse recurso da Pluga, você não vai precisar digitar linhas de código ou se aprofundar sobre as APIs das ferramentas.
Passo a passo integração Notion e Google Calendar na Pluga
- Acesse sua conta na Pluga
Feito o login na Pluga clique em “Criar automatização” e dê um nome a ela.
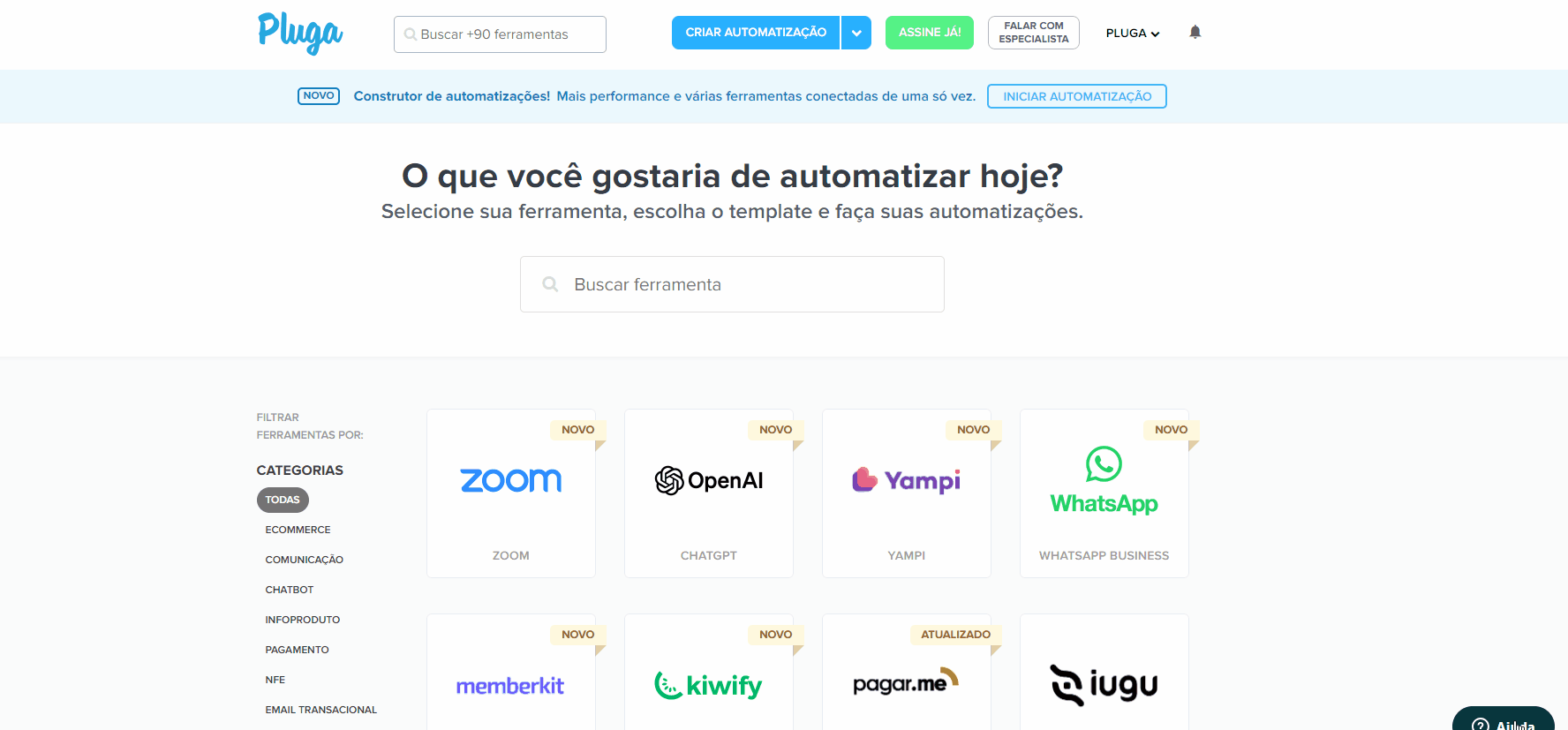
- Selecione a ferramenta
Selecione a ferramenta de origem (Google Calendar) desta automação e qual o gatilho correspondente (evento encerrado).
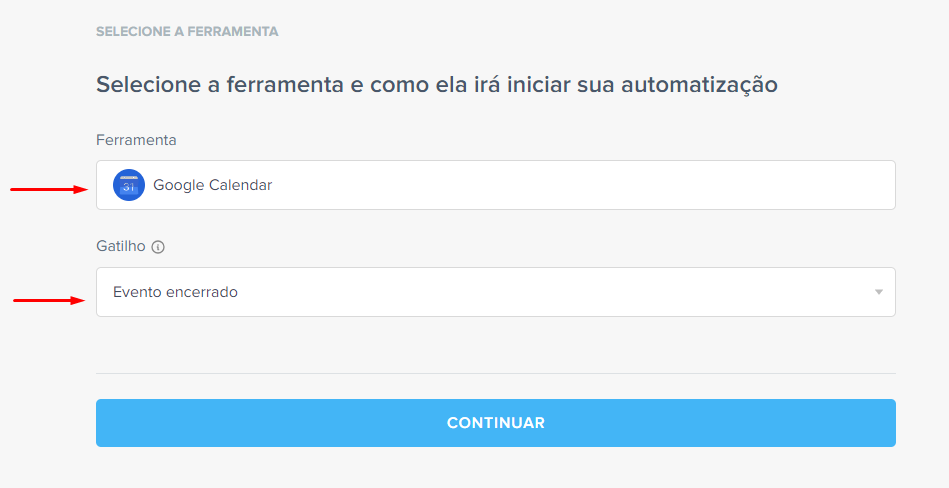
- Conecte a conta da primeira ferramenta
Adicione a sua conta do Google Calendar caso ela já esteja cadastrada. Caso não esteja, clique em “Conectar nova conta” e adicioná-la.
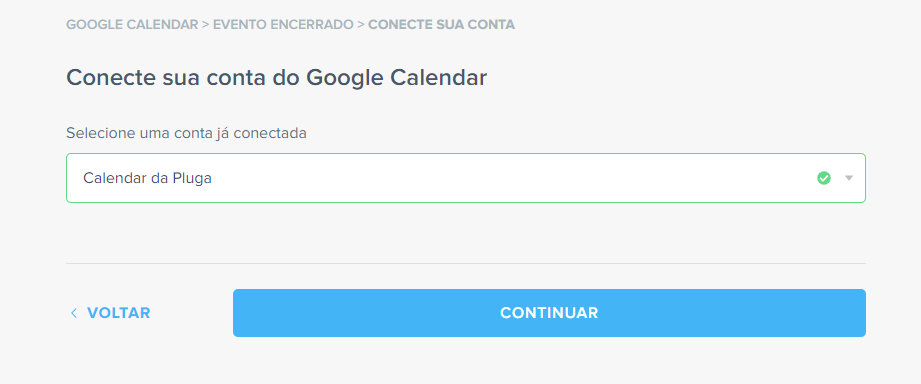
- Selecione o calendário do Google Calendar
Insira o calendário de onde as informações serão enviadas para o Notion. Após, clique em “Continuar” .
- Defina os tipos de eventos que serão capturados
Nesta etapa selecione os tipos de eventos que quando encerrados ativarão o gatilho de atualização de status no Notion. É possível escolher entre “Todos os eventos”; “Apenas eventos com link de chamada”; “Apenas eventos sem link de chamada”.
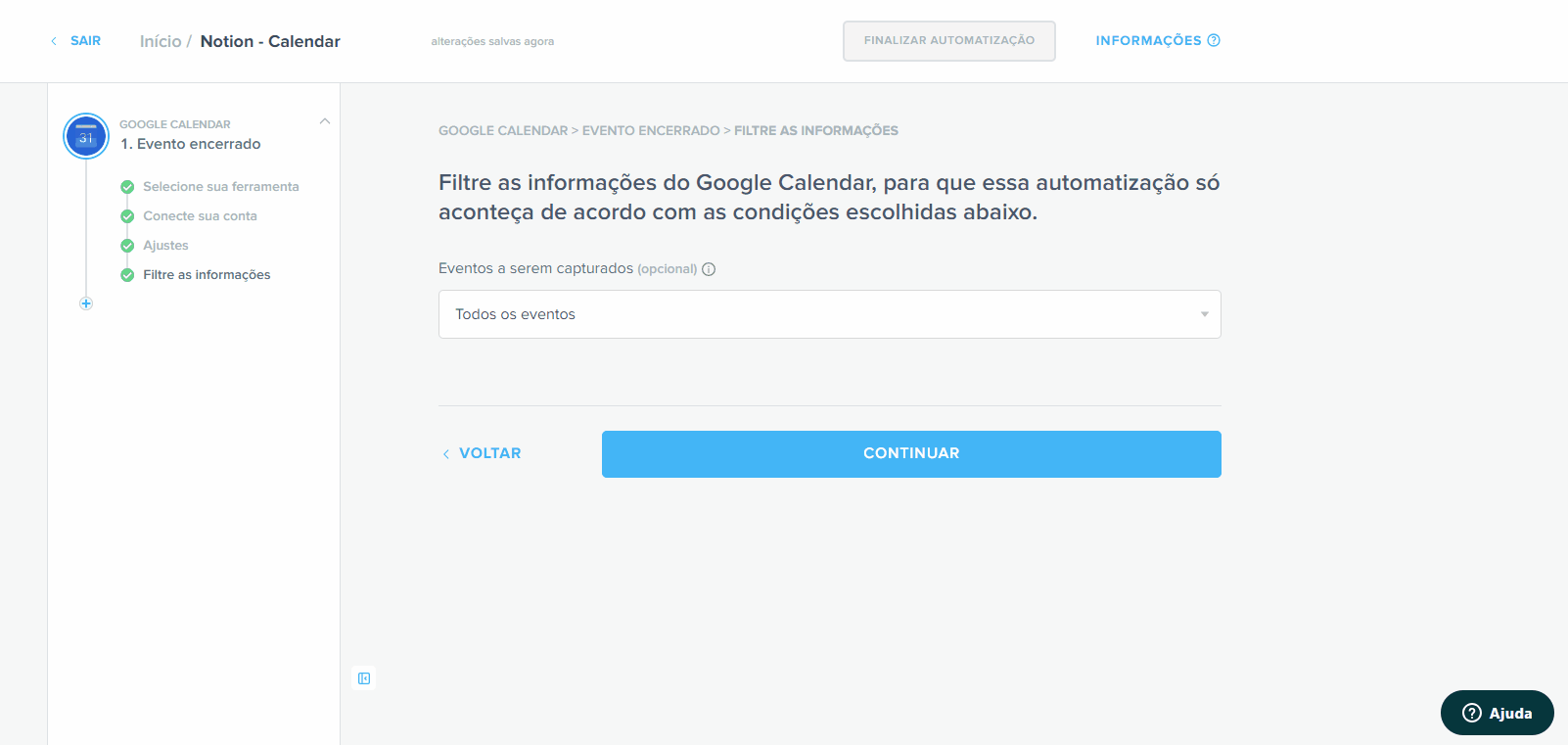
Feita a escolha, clique em “Continuar” e em “Conectar nova ferramenta”.
- Selecione a ferramenta de destino
Selecione o Notion e qual a ação que será executada nele.
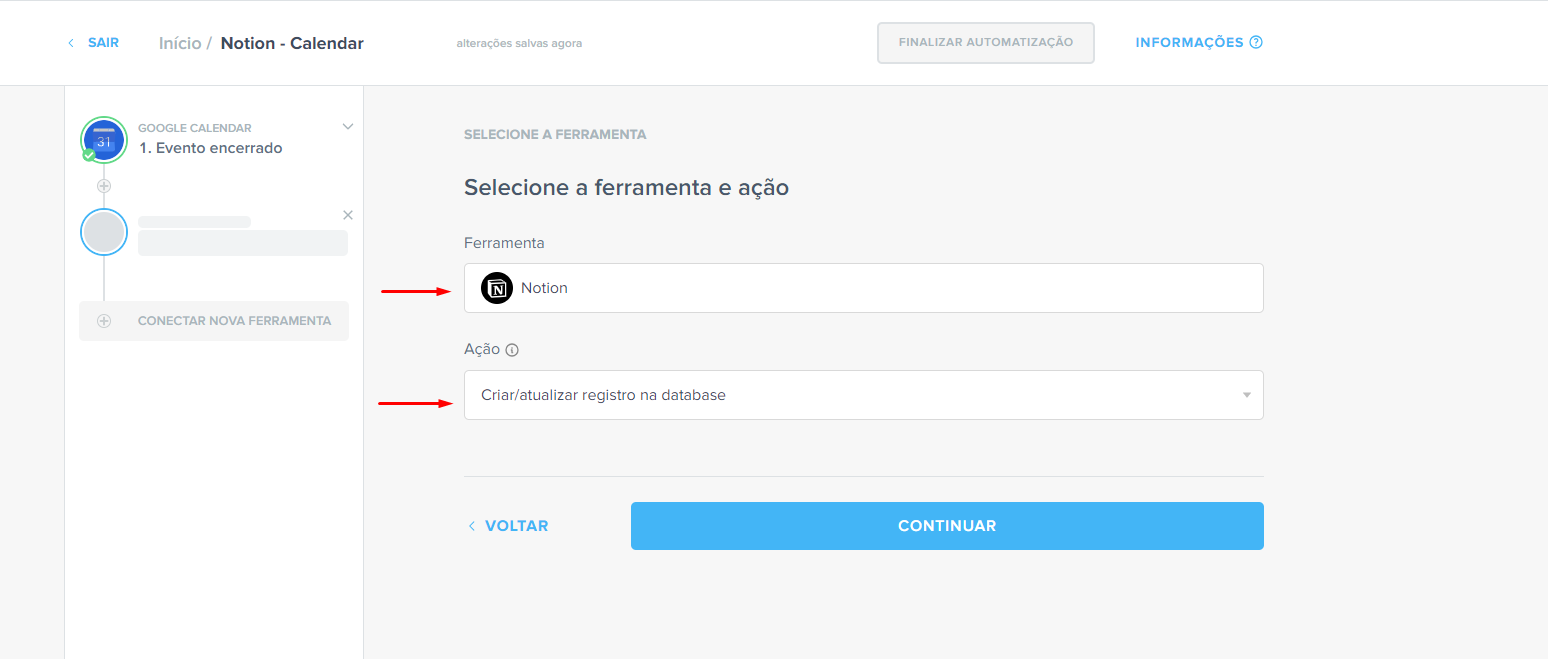
- Conecte a conta da segunda ferramenta
Adicione a sua conta do Notion. Caso ela não esteja cadastrada, clique em “Conectar nova conta”.
- Adicione a database do Notion
Insira a database para onde as informações do Google Calendar irão aparecer.
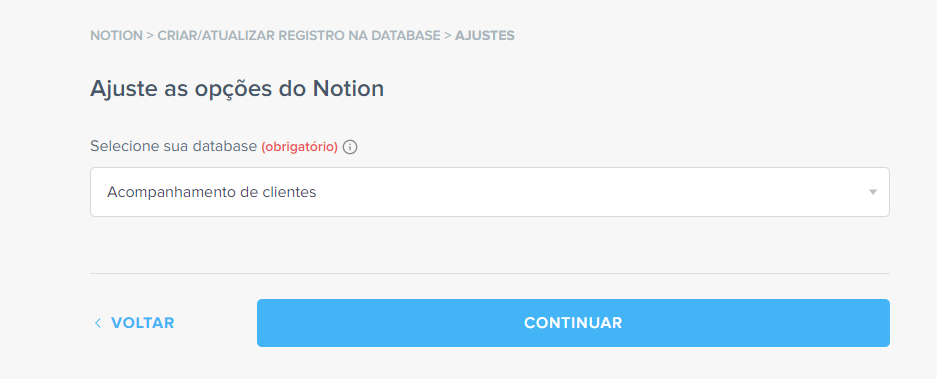
- Configure os dados que serão enviados entre as ferramentas
Defina as variáveis para que a atualização do Status no Notion quando o evento for encerrado aconteça corretamente e clique em “Continuar”.
IMPORTANTE: Na opção “Status” do mapeamento será necessário digitar a opção que no seu Notion significa que uma tarefa foi finalizada. No nosso caso digitamos “Concluído” pois é assim que indicamos como alguma tarefa é realizada na nossa database.
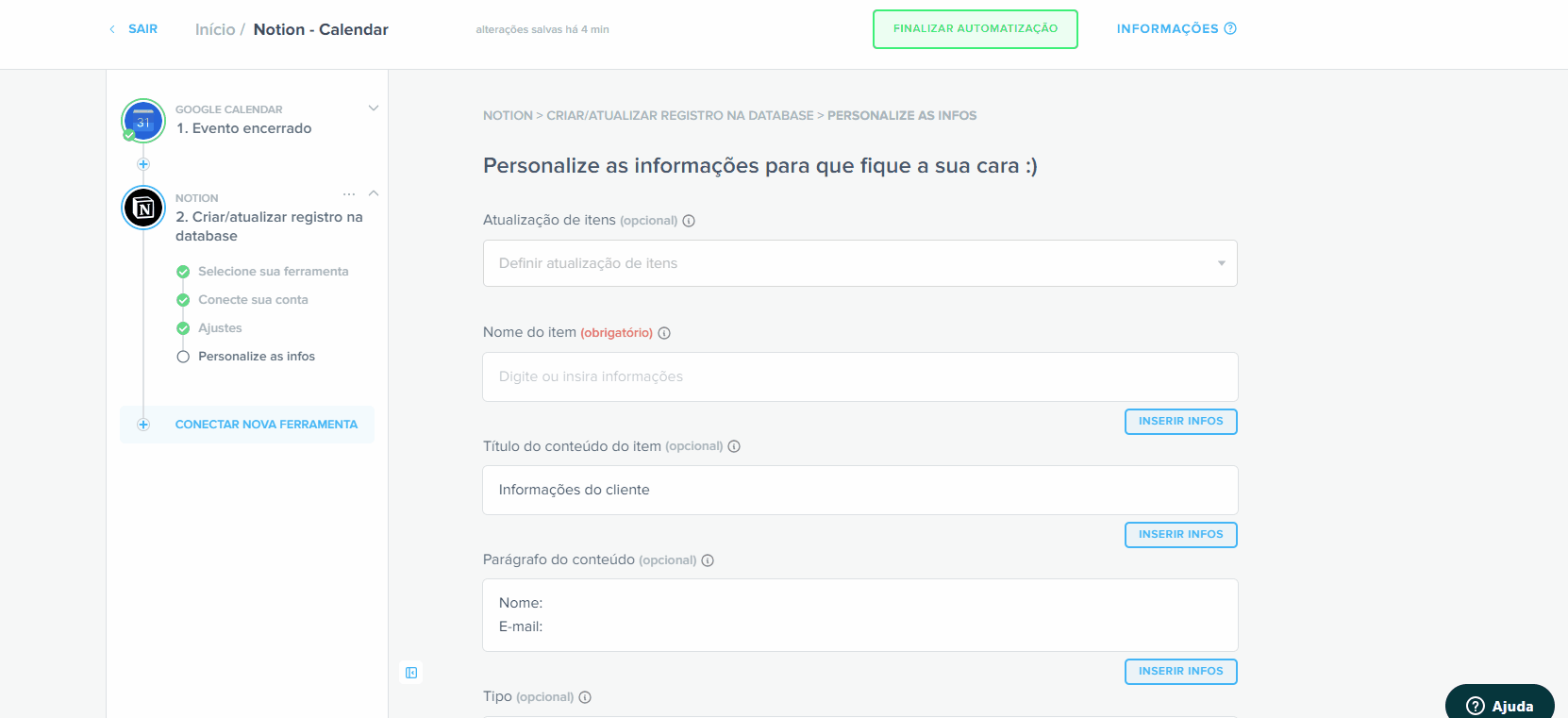
Feito isso, clique em “Finalizar automatização”.
- Pronto! ✨ Sua integração foi feita!
Agora, toda vez que um evento for encerrado no Google Calendar, um registro será criado/atualizado no seu Notion.
Curtiu? Então que tal já colocar a mão na massa?! Acesse a sua automatização favorita aqui embaixo.
Ah! E essa não é a única forma de criar automatizações aqui na Pluga, tá?!
Se você utiliza um dos planos pagos também consegue criar automatizações integrando várias ferramentas de uma só vez. Isso significa dizer que a integração entre Notion e Google Calendar pode ter mais ferramentas incluídas em um mesmo fluxo. 🤯
Dê o play no vídeo abaixo para entender como funciona.
Outras integrações com o Notion
E aí, gostou de saber as possibilidades de integração com o Notion? E o melhor disso é que tem muito mais! ✨
Utilizando a Pluga você consegue integrar o Notion a mais de 89 ferramentas e deixar no piloto automático muitas outras tarefas. E o melhor disso tudo é que nem é preciso saber “codar”.
Confira aqui embaixo mais algumas opções de automatização e faça a mágica acontecer!
Ah! Aproveita e assiste esse vídeo aqui embaixo para ver o passo a passo na prática da integração entre Notion e Google Calendar.
Para não se esquecer!
Se tratando de agenda, a visualização do Notion é bastante limitada. Ou seja: a partir da configuração padrão da plataforma você não consegue exibir no workspace os seus eventos existentes, nem consegue enviar convites para reuniões ou criar eventos recorrentes como faria no Google Agenda.
Existem duas maneiras: Incorporando seu Google Calendar no Notion ou Sincronizando o Notion e Google Calendar.
Leia mais: