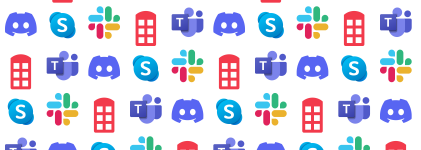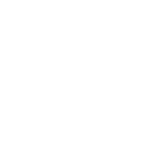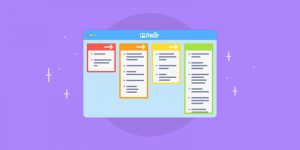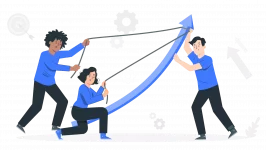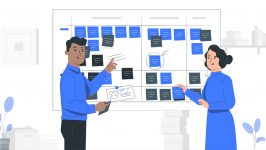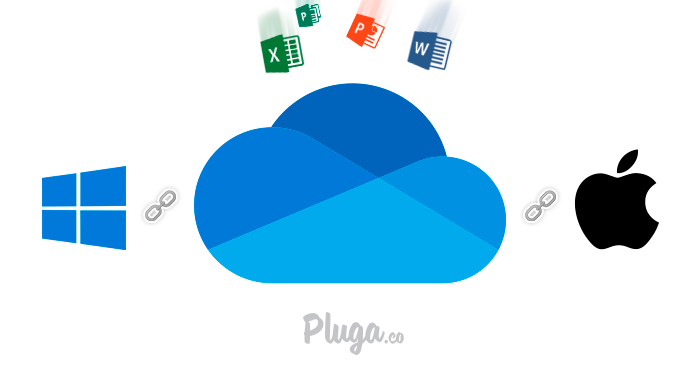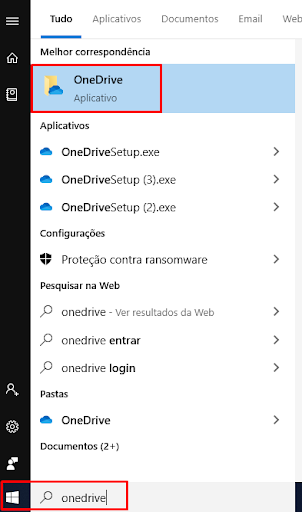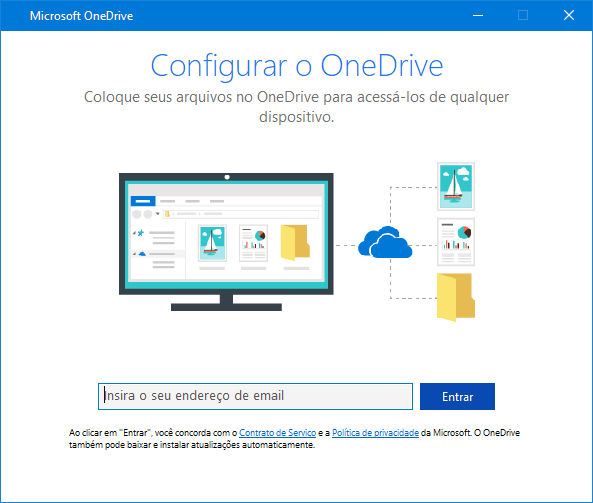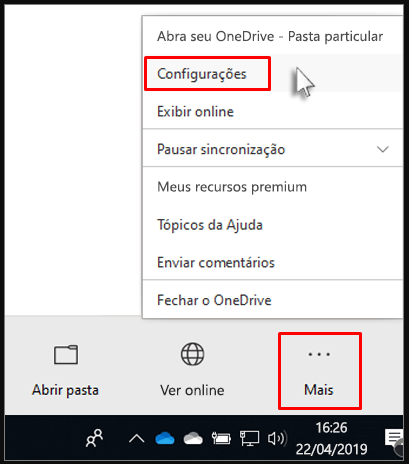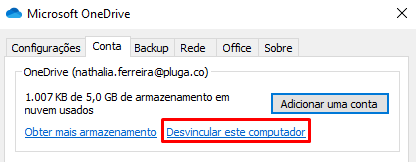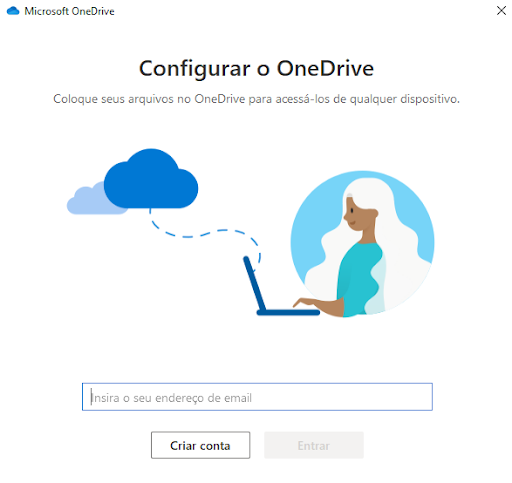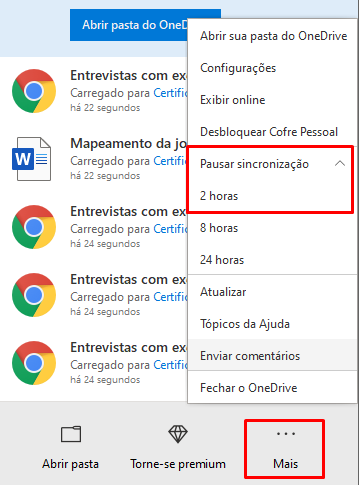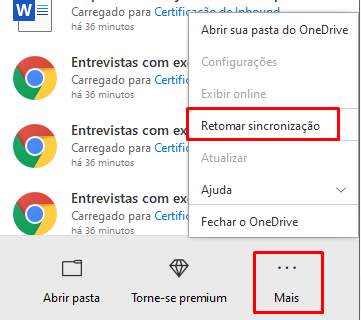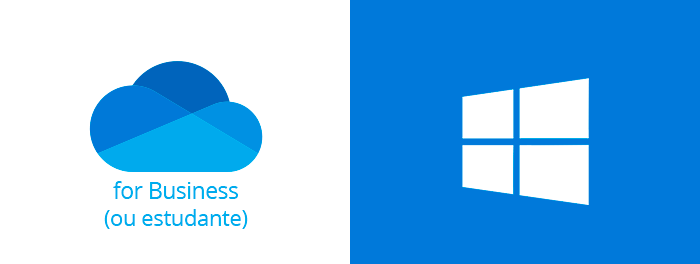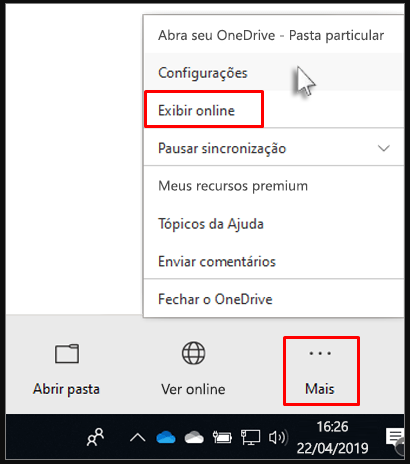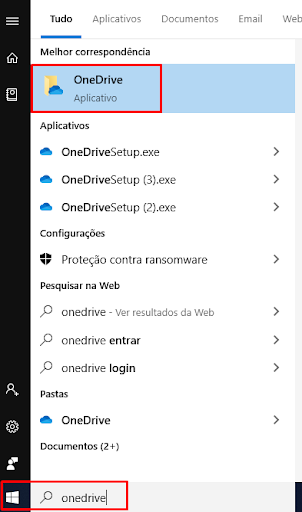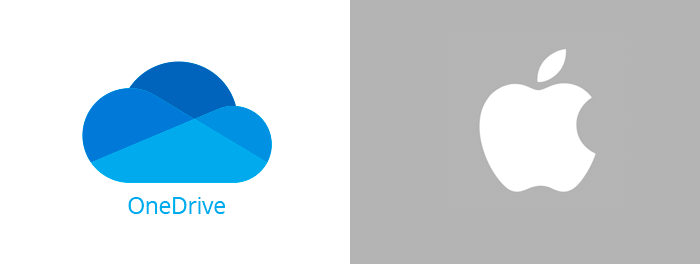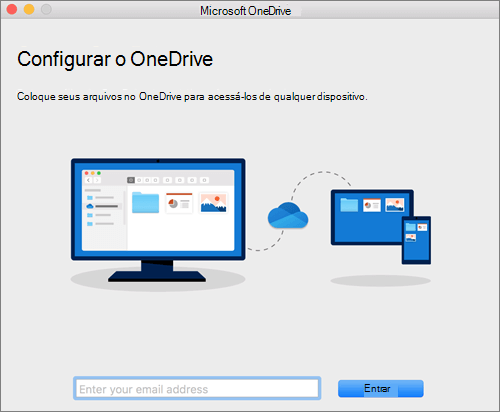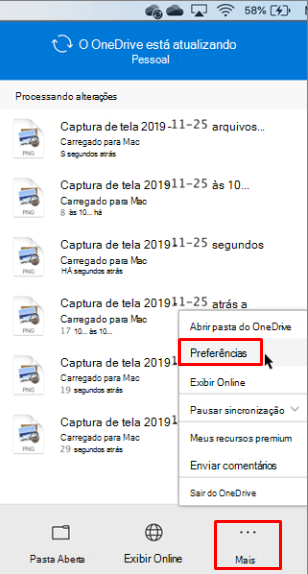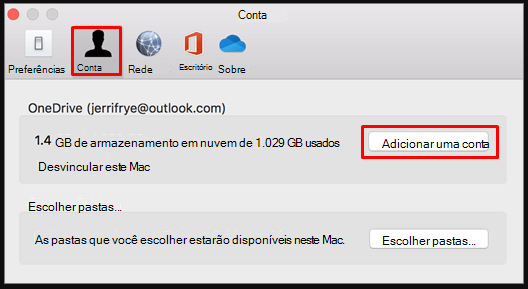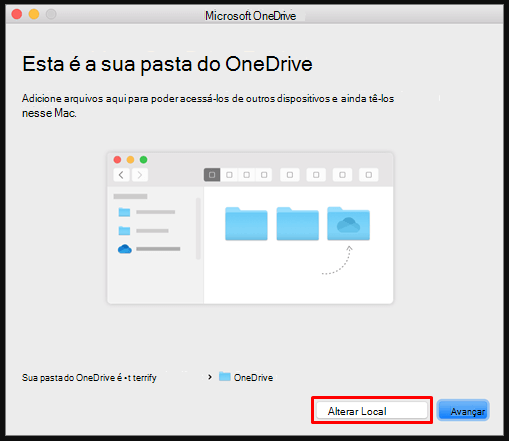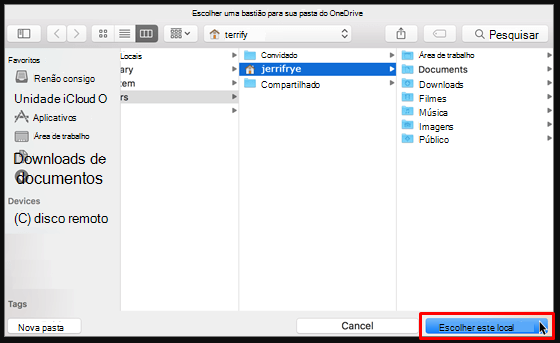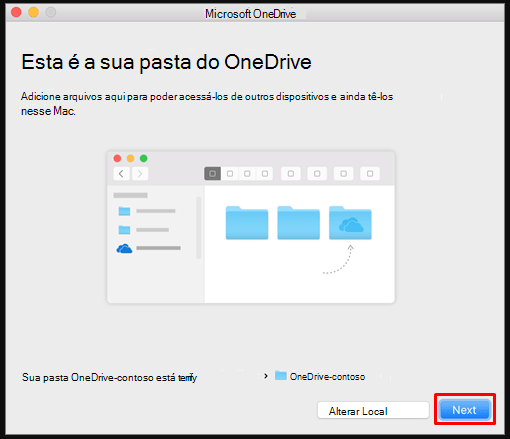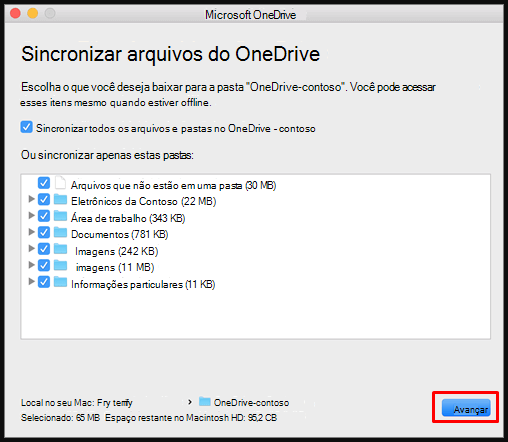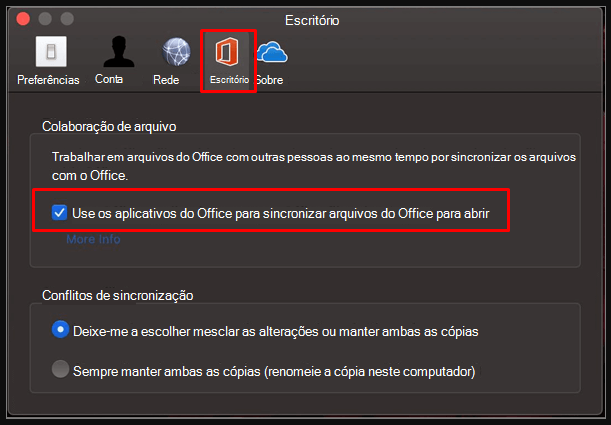O seu chefe te faz um pedido urgente: “Você pode preparar aquela planilha financeira para amanhã?”. Prontamente, você abre o Excel e passa o dia todo trabalhando para fazer uma planilha incrível.
Depois, você compartilha com ele o arquivo Excel usando o OneDrive e vai pra casa (com a sensação de dever cumprido).
Alguns minutinhos depois, o seu chefe te liga e pede para incluir “algumas coisinhas” na planilha. Na mesma hora, você liga o seu computador de casa e corre para o OneDrive, para editar seu arquivo de Excel.
No entanto, para sua surpresa: o seu OneDrive não sincroniza.
E agora, o que fazer? 😨
Calma que a gente te explica como sincronizar OneDrive com o seu computador, seja ele Windows ou Mac.
Vem com a gente!
Meu OneDrive não sincroniza: por onde começar?
Entender como sincronizar OneDrive é moleza e a gente já te explica. Mas, antes disso, você sabe como funciona o OneDrive? Qual é o sistema operacional que você está usando em seu computador, Windows ou Mac?
Ter essas perguntas respondidas irá te ajudar a ter eficiência na sincronização com o OneDrive.
E, por isso, neste artigo nós te ensinaremos:
- Como funciona OneDrive;
- OneDrive + Windows: como sincronizar o OneDrive Pessoal com Windows;
- OneDrive + Windows: como solucionar problemas na sincronização do seu OneDrive Pessoal com Windows;
- OneDrive + Windows: como sincronizar o OneDrive for Business (ou estudante) com Windows;
- OneDrive + Windows: como solucionar problemas na sincronização do seu OneDrive for Business (ou estudante) com Windows;
- OneDrive + Mac: como sincronizar o OneDrive com Mac;
- OneDrive + Mac: como solucionar problemas na sincronização do OneDrive com o Mac.
Além disso, se você usa o Windows, também é importante confirmar se a sua conta é pessoal, for business ou de estudante do Office 365.
OneDrive: como funciona essa (poderosa) ferramenta de armazenamento na nuvem
Ainda que seu OneDrive não sincronize – por enquanto -, é importante deixar claro que a plataforma é um serviço de armazenamento de arquivos online da Microsoft. Com ele, você pode:
- Armazenar;
- Compartilhar; e
- Sincronizar seus documentos do Office (como, por exemplo, o Excel) e outros arquivos (como fotos, músicas e vídeos) na nuvem para acessá-los de qualquer dispositivo.
O OneDrive pode ser usado na versão gratuita (com a opção de armazenar até 5 GB) e paga, além de estar disponível para computadores, smartphones e tablets.
Antes de detalharmos como sincronizar o OneDrive de formas diferentes, que tal conferir esse vídeo incrível que preparamos? Só apertar o play.
OneDrive + Windows: como sincronizar o OneDrive Pessoal com Windows
Agora que já sabe o que é possível ser feito com o OneDrive, chegou a hora de saber como solucionar o problema da não sincronização. Caso use o OneDrive como plataforma de armazenamento de documentos na nuvem, você pode sincronizá-lo com o seu computador para acessar seus documentos de qualquer lugar.
Neste passo a passo, te ensinaremos como sincronizar o OneDrive com Windows. Caso você use um computador da Apple (Mac), clique aqui.
- Se o seu Windows for o 10 ou 11, o OneDrive já está instalado no seu computador. Caso você use alguma outra versão do Windows, baixe o OneDrive;
- Selecione “Iniciar”, digite OneDrive e, em seguida, selecione o aplicativo da área de trabalho do OneDrive;
- Entre no OneDrive com a conta que você deseja sincronizar. Agora é só concluir a configuração;
- Pronto! Seus arquivos do OneDrive serão sincronizados com o computador.
OneDrive + Windows: Como solucionar problemas na sincronização do seu OneDrive Pessoal com Windows
Se você já usa o OneDrive no Windows com uma conta da Microsoft e a sincronização parou de funcionar, vale a pena, antes, conferir as etapas abaixo para garantir a execução adequada do seu OneDrive.
Acesse o OneDrive online
Faça login no OneDrive online e certifique-se de que você não tem problemas para acessar a plataforma. Esquecer o email cadastrado ou a senha são erros comuns.
Verifique o Status do OneDrive
Se o seu OneDrive não sincroniza ao seu computador ou você não está conseguindo acessá-lo pelo OneDrive online, pode ser que a plataforma esteja fora do ar. Para saber isso, você pode verificar o status dos Serviços Online do Microsoft Office no portal de Integridade do Serviço.
Instale a versão mais recente do OneDrive
Manter o seu computador atualizado pode ajudar (e muito) com os problemas de sincronização.
- Baixe e instale a versão mais recente do OneDrive para Windows;
- Acesse o menu “Iniciar” e abra o aplicativo do OneDrive;
- Depois de iniciar a instalação, basta inserir o email da sua conta da Microsoft e clicar em “Entrar” para configurar sua conta.
Desvincule e execute a configuração do OneDrive novamente
O famoso “tira e coloca na tomada” pode funcionar. Siga o passo a passo abaixo e saiba como fazer:
- Na sua barra de tarefas, clique no ícone da nuvem azul ou branca do OneDrive;
- Depois clique em “Mais” > “Configurações”;
- Feito isso, clique em “Desvincular este computador”;
- Pronto! Agora basta seguir o passo a passo do OneDrive para configurá-lo novamente.
Ah! e pode ficar tranquilo, pois você não perderá arquivos ou dados desativando, desinstalando ou desvinculando o OneDrive no seu computador.
Retire os arquivos de uma pasta de sincronização
Se o ícone de sincronização do seu OneDrive está travado por um longo período de tempo, pode ser que algum arquivo esteja impactando na sincronização.
Nesse caso, você pode retirar alguns arquivos da pasta de sincronização, seguindo este passo a passo:
- Na sua barra de tarefas, clique no ícone da nuvem azul ou branca do OneDrive;
- Depois clique em “Mais” > “Pausar sincronização” > “2 horas”. Confira na imagem:
- Feito isso, mova os arquivos em questão para uma pasta que não esteja sincronizada com o seu OneDrive;
- Agora basta clicar em “Mais” > “Retomar sincronização”. Veja na imagem abaixo:
Pronto. Assim que a sincronização for concluída, basta mover os arquivos novamente para a pasta do OneDrive.
Dica! Se o espaço de armazenamento da sua conta estiver lotado, você pode solucionar isso assinando um plano do OneDrive com mais armazenamento.
Verifique se os nomes e tipos de arquivos são suportados pelo OneDrive
O OneDrive tem algumas restrições e limitações para o upload de arquivos que podem acarretar em falhas de sincronização com o seu computador. Olha só:
- O arquivo que deseja sincronizar deve ter no máximo 20 GB. Por isso, caso receba uma mensagem de erro, como “Este arquivo é muito grande para carregar” ou “Reduza o tamanho desse arquivo para carregá-lo no…”, você pode compactar o arquivo;
- O nome + o caminho completo do arquivo deve ter menos de 400 caracteres. Por exemplo: C:UsersPlugaDownloadsdownload2020
- Caracteres como <, >, :, “, |, ?, *, /, não podem ser usados em nomes de arquivos e pastas no OneDrive.
Se quiser saber mais sobre restrições e limitações, relacionadas aos tipos e nomes de arquivo inválidos, ao sincronizar arquivos e pastas, é só clicar aqui.
Ainda não conseguiu solucionar o problema que está enfrentando? Envie um email para a equipe de suporte do OneDrive e explique exatamente o que está acontecendo.
OneDrive + Windows: como sincronizar o OneDrive for Business (ou estudante) com Windows
Para sincronizar o seu OneDrive for Business (e estudante) com Windows, basta seguir o mesmo passo a passo realizado no OneDrive pessoal, clique aqui e retorne até ele.
OneDrive + Windows: Como solucionar problemas na sincronização do seu OneDrive for Business (ou estudante) com Windows
Se você usa a versão mais recente do OneDrive for Business (ou estudante) e possui uma conta corporativa ou de estudante do Office 365 e a sincronização parou de funcionar, vale a pena, antes, conferir as etapas abaixo para garantir a execução adequada do seu OneDrive.
Use o Assistente de Recuperação e Suporte para Office 365
Uma dúvida: você já usa o Assistente de Recuperação e Suporte da Microsoft? Não? Então, antes de mais nada, vale baixar o aplicativo.
O Assistente de Recuperação e Suporte pode te ajudar a identificar o que há de errado e corrigir o problema do seu Office 365 rapidinho. Vale a pena. 😉
Verifique se você tem permissão para acessar sua conta online
Para conferir se você pode acessar sua conta do OneDrive for Business online:
- Acesse sua conta for Business (ou de estudante) do Office 365;
- Selecione o ícone da nuvem azul ou branca do OneDrive, na barra de ferramentas do seu computador;
- Depois clique em “Mais” > “Exibir online”;
Caso você não tenha permissão para acessar o seu OneDrive for Business online, entre em contato com o administrador da rede.
Atualize o seu OneDrive
Manter o seu OneDrive atualizado é uma ótima maneira de evitar problemas de sincronização. Siga o passo a passo abaixo e saiba como atualizá-lo:
- Para baixar a versão mais recente do OneDrive, é só clicar aqui e instalar. Se você já tem a versão mais recente, a instalação será concluída automaticamente;
- Selecione “Iniciar”, digite “OneDrive”e, em seguida, selecione o aplicativo da área de trabalho do OneDrive, como mostra o print abaixo;
- Depois de iniciada a instalação, basta inserir o email da sua conta da Microsoft e clicar em “Entrar” para configurar sua conta;
- E pronto! É isso! 😎
Desvincule e execute a configuração do OneDrive novamente
O famoso “tira e coloca na tomada” pode funcionar. Siga o passo a passo abaixo e saiba como fazer:
- Na sua barra de tarefas, clique no ícone da nuvem azul ou branca do OneDrive;
- Depois clique em “Mais” > “Configurações”;
- Feito isso, clique em “Desvincular este computador”;
- Pronto! Agora basta seguir o passo a passo do OneDrive para configurá-lo novamente.
Ah! e pode ficar tranquilo, pois você não perderá arquivos ou dados desativando, desinstalando ou desvinculando o OneDrive no seu computador.
Retire os arquivos de uma pasta de sincronização
Se o ícone de sincronização do seu OneDrive está travado por um longo período de tempo, pode ser que algum arquivo esteja impactando na sincronização.
Nesse caso, você pode retirar alguns arquivos da pasta de sincronização, seguindo este passo a passo:
- Na sua barra de tarefas, clique no ícone da nuvem azul ou branca do OneDrive;
- Depois clique em “Mais” > “Pausar sincronização” > “2 horas”. Confira na imagem:
- Feito isso, mova os arquivos em questão para uma pasta que não esteja sincronizada com o seu OneDrive;
- Agora basta clicar em “Mais” > “Retomar sincronização”. Veja na imagem abaixo:
Pronto. Assim que a sincronização for concluída, basta mover os arquivos novamente para a pasta do OneDrive.
Dica! Se o espaço de armazenamento da sua conta estiver lotado, você pode solucionar isso assinando um plano do OneDrive com mais armazenamento.
OneDrive + Mac: como sincronizar o OneDrive com Mac
Para sincronizar o OneDrive com o seu Mac, você deve instalar o este aplicativo (se estiver usando o aplicativo OneDrive da Mac Store, primeiro você deve desinstalá-lo) e seguir o passo a passo:
- Caso você não tenha uma conta conectada ao OneDrive;
- Caso você já tenha uma conta pessoal conectada ao OneDrive;
Caso você não tenha uma conta conectada ao OneDrive
- Inicie o OneDrive pressionando “Cmd+Espaço” para iniciar uma consulta do Spotlight e digite OneDrive para iniciar a instalação.
- Insira sua conta for Business ou de estudante e clique em “Entrar” para configurar sua conta.
Caso você já tenha uma conta pessoal conectada ao OneDrive
- Na sua barra de menus, clique no ícone da nuvem do OneDrive e, depois, clique em “Mais” para abrir o menu e selecione “Preferências“;
- Depois, na guia “Conta”, selecione “Adicionar uma conta” para iniciar a configuração do OneDrive;
- Insira sua conta corporativa ou de estudante, depois clique em “Entrar”.
Pontos importantes da instalação do OneDrive
Por padrão, quando você configura o seu OneDrive, ele tem um local padrão definido. No entanto, se preferir, você pode alterar isso durante a instalação. Para isso, é só:
- Na pasta OneDrive, clicar em “Alterar local”;
- Selecione o local onde você quer salvar seus arquivos do OneDrive e clicar em “Escolher este local“;
- Quando aparecer a tela “Esta é sua pasta do OneDrive”, você verá um caminho para a pasta selecionada. Clique em “Avançar” [Next] para continuar;
- Na tela “Sincronizar arquivos do OneDrive”, você escolhe as pastas que deseja sincronizar com o computador. Depois, é só clicar em “Avançar”.
Pronto! Agora clicando em “Abrir minha pasta de OneDrive” você verá os arquivos sincronizados com a pasta.
Mais informações sobre como habilitar a integração do Finder ou sincronizar sites do SharePoint.
OneDrive + Mac: Como solucionar problemas na sincronização do OneDrive com Mac
Inicialmente, se você usa o OneDrive for Business, vale se certificar de que tem permissão para adicionar, abrir e salvar arquivos e pastas. Caso tenha problemas para, por exemplo, ver um arquivo em uma rede, entre em contato com o administrador de rede.
Se puder acessar o OneDrive online, vale experimentar as etapas abaixo para executar a sincronização em seu computador.
Verifique se o processo do OneDrive está em execução
Você pode verificar se o OneDrive está em execução, analisando o ícone do OneDrive na barra de menus. Ou, se preferir, você pode verificar usando o Monitor de Atividades:
- Abra o Monitor de Atividade na pasta Utilitários, dentro da pasta Aplicativos, ou use o Spotlight para localizá-lo;
- Escolha a guia CPU e, em seguida, procure na coluna Processo por OneDrive;
- Se o OneDrive não estiver em execução, use o Finder ou o Spotlight para iniciar o OneDrive.
Observação: Saiba como usar o Spotlight e o Finder no Mac.
Remova arquivos do DS_Store no MacOS
Os arquivos DS_Store podem impedir que OneDrive sincronizem corretamente. A exclusão dos arquivos corrompidos pode ajudar a restaurar a operação normal de sincronização. Saiba como remover DS_Store arquivos com segurança.
Reinicie o OneDrive
- Clique no ícone OneDrive na barra de menus;
- Clique em Encerrar OneDrive;
- Use o Spotlight para procurar o OneDrive e abri-lo.
Atualize o aplicativo de sincronização OneDrive para Mac
Se você instalou originalmente o OneDrive usando o instalador autônomo, ele será atualizado automaticamente, sem precisar usar a Mac App Store.
No entanto, caso tenha instalado originalmente o OneDrive da Mac App Store, abra o aplicativo OneDrive e veja se há um botão Atualizar exibido no próprio app.
Redefina o OneDrive
- Feche o OneDrive (Selecione o ícone de nuvem na bandeja superior, clique em “Configurações” > “Fechar o OneDrive”);
- Encontre OneDrive em sua pasta Aplicativos;
- Clique com o botão direito em OneDrive e selecione “Mostrar Conteúdo do Pacote”;
- Navegue até a pasta “Conteúdo” > “Recursos”;
- Clique duas vezes em ResetOneDriveApp.command (ou ResetOneDriveAppStandalone.command, se você estiver usando o aplicativo autônomo);
- Inicie o OneDrive e conclua o processo de instalação.
Quando escolher um local, selecione o local de sincronização anterior do OneDrive. Isso significa que os arquivos só serão baixados novamente se forem alterados.
Verifique se você tem espaço suficiente
Verifique e compare o tamanho do seu armazenamento do OneDrive com o espaço em disco disponível em seu computador. Se você não tem espaço suficiente em um dos dois, é necessário mover ou excluir alguns arquivos ou reduzir o número de arquivos e pastas.
Se não tem espaço suficiente no OneDrive, você pode comprar mais armazenamento ou excluir alguns arquivos e pastas. Verifique quais são os maiores arquivos no OneDrive.
Agora, se não tem espaço suficiente no computador, você pode mover ou excluir arquivos para liberar espaço em disco. Além disso, é possível baixar menos conteúdo escolhendo quais pastas do OneDrive serão sincronizadas com o computador.
Desabilitar o carregamento do Office
Se você estiver com problemas para sincronizar arquivos do Office, o sistema de cache de carregamento da plataforma pode estar interferindo na sincronização do OneDrive. Tente desativar as configurações relacionadas no app. Para isso:
- Clique no ícone de nuvem do OneDrive na barra de menus e, em seguida, no “Mais” > “Preferências”;
- Selecione a guia “Office [Escritório]” e desmarque a caixa de seleção “Use os aplicativos do Office para sincronizar arquivos do Office para abrir“.
Pronto! Agora que já te contamos tudo o que você precisa saber para sincronizar o seu OneDrive, é a sua vez de me contar: e aí, curtiu o post? Ah! e se precisar de uma mãozinha {👋}, é só deixar aí nos comentários.