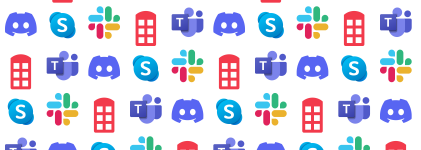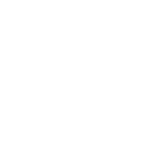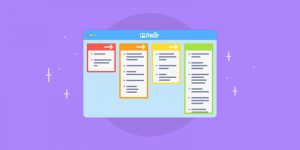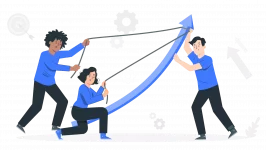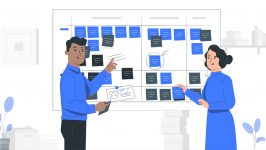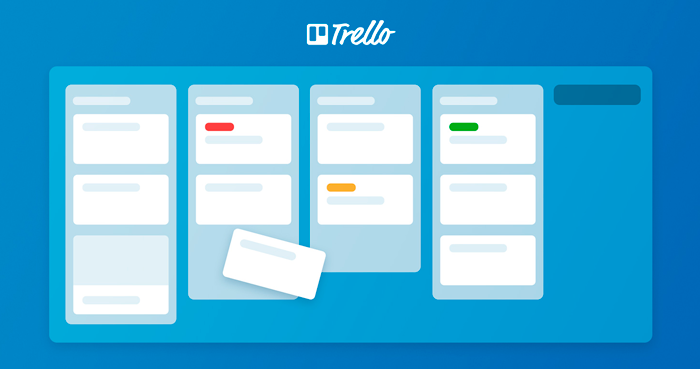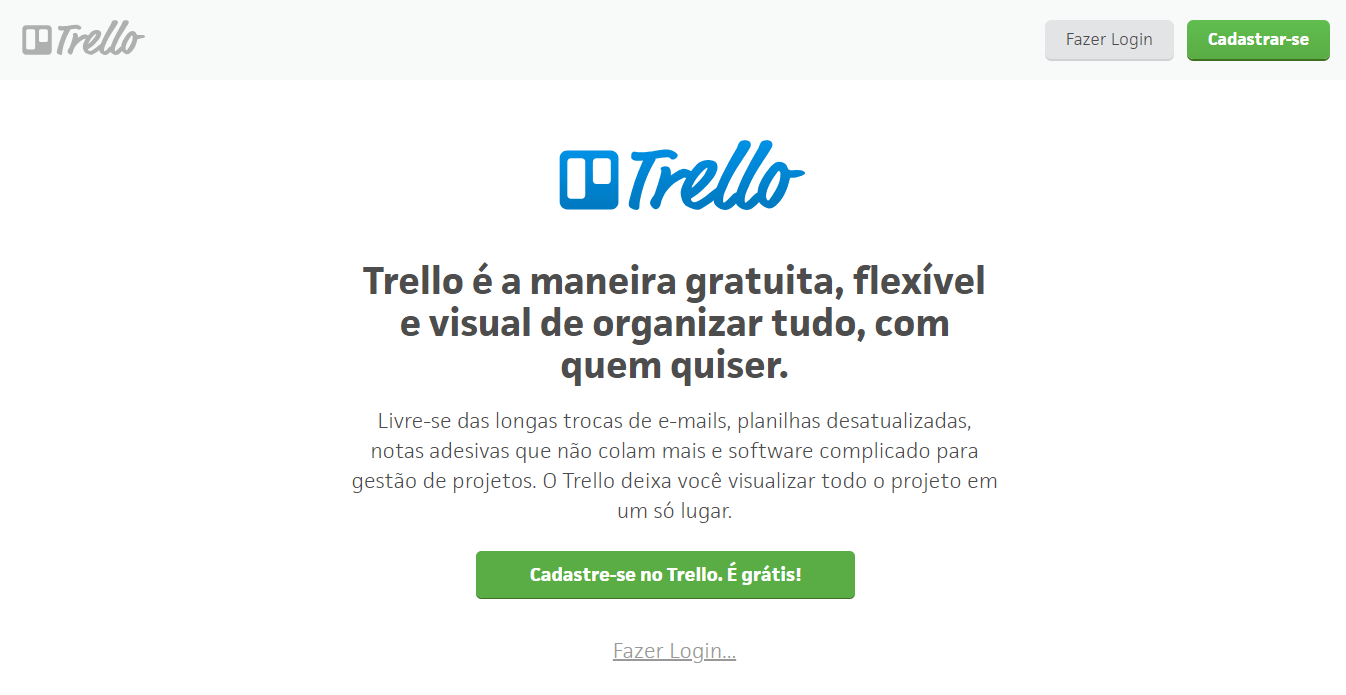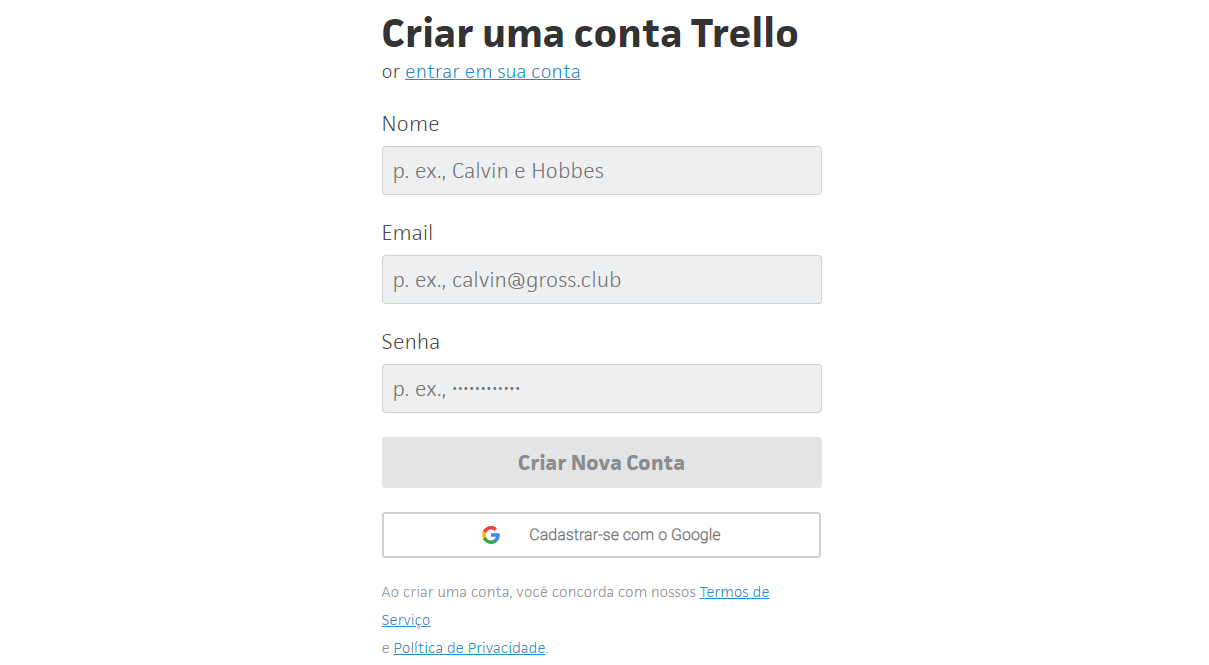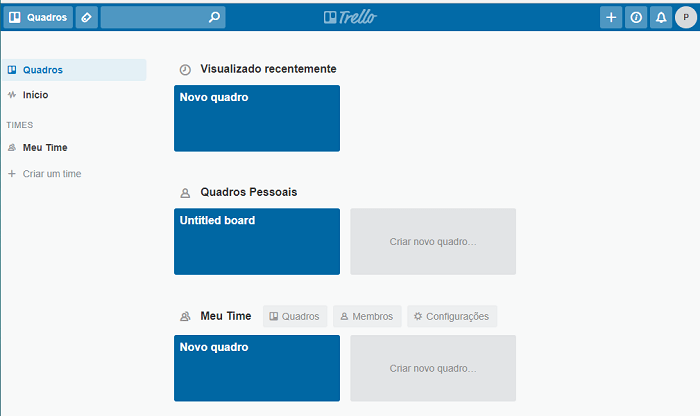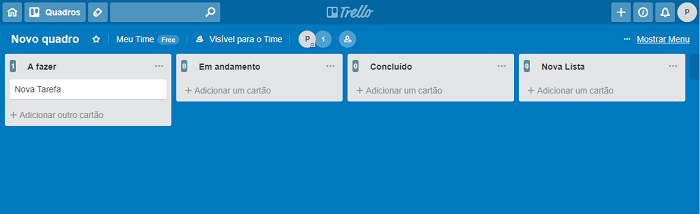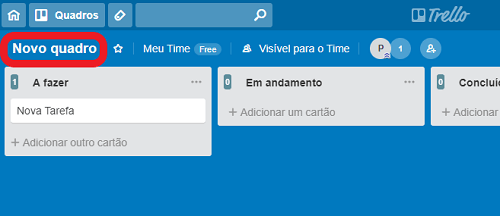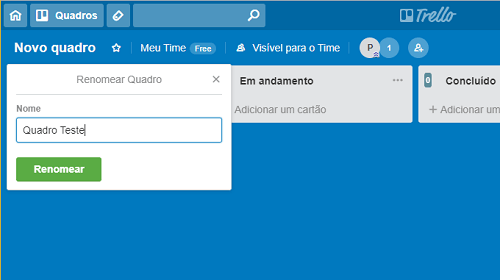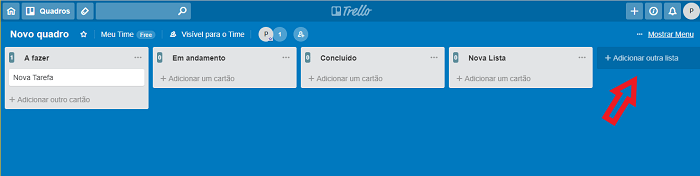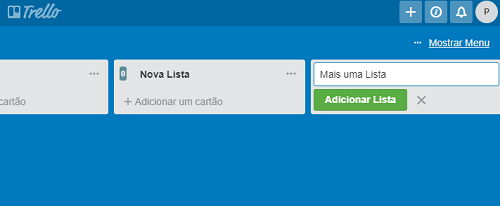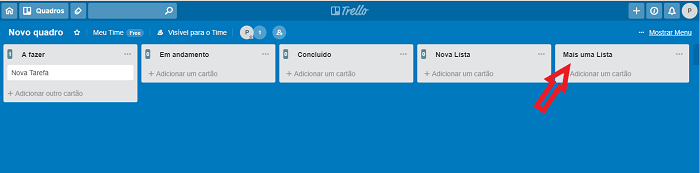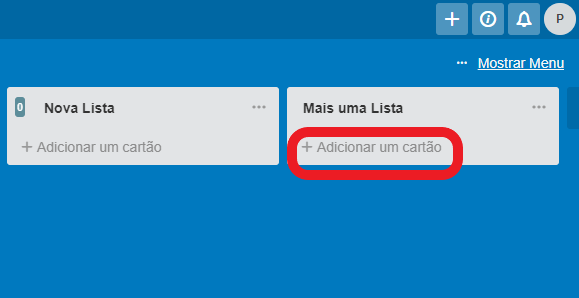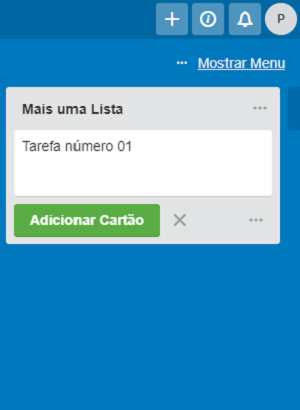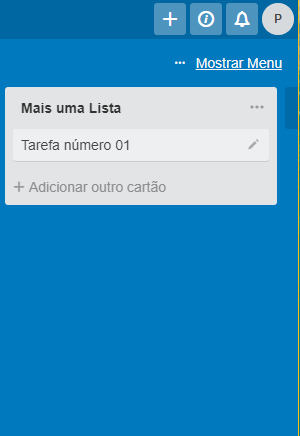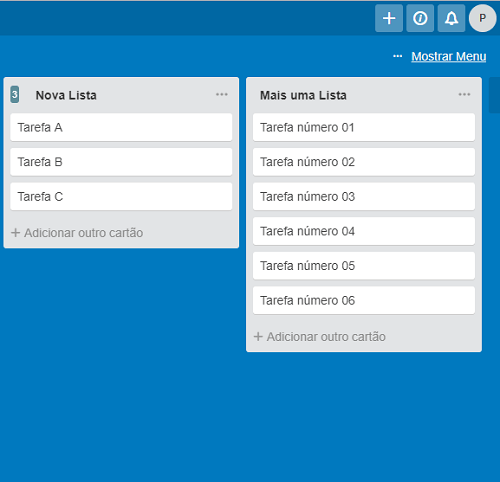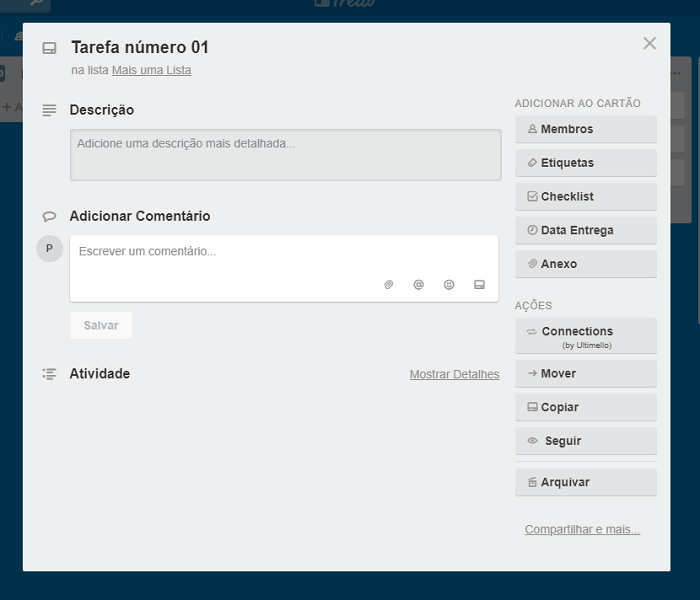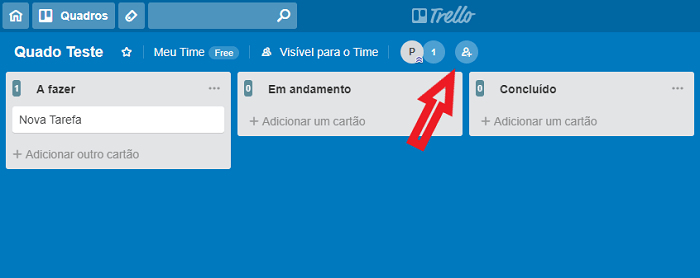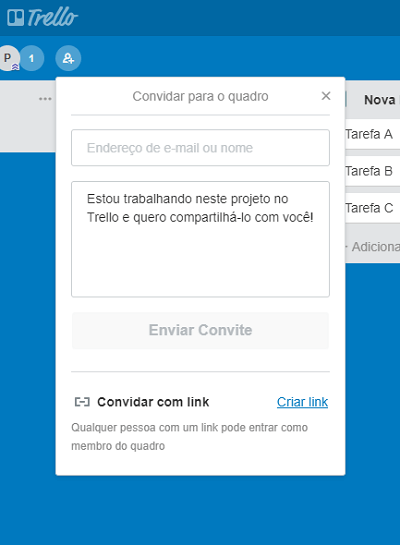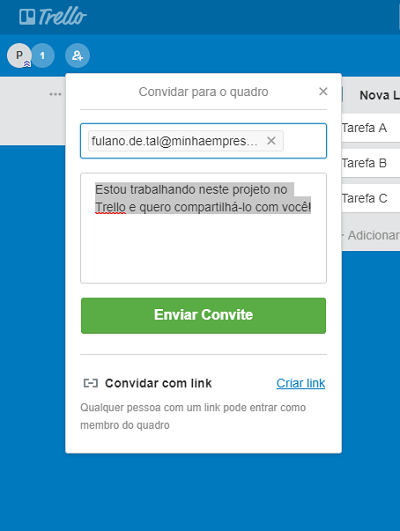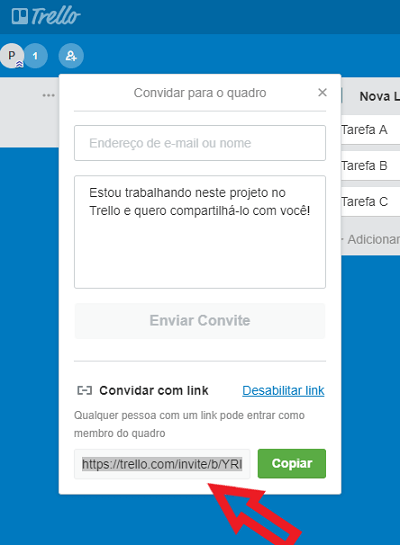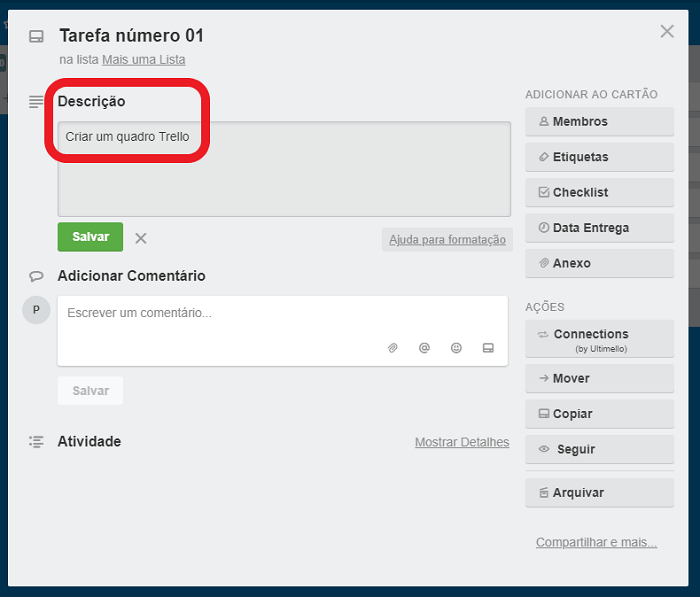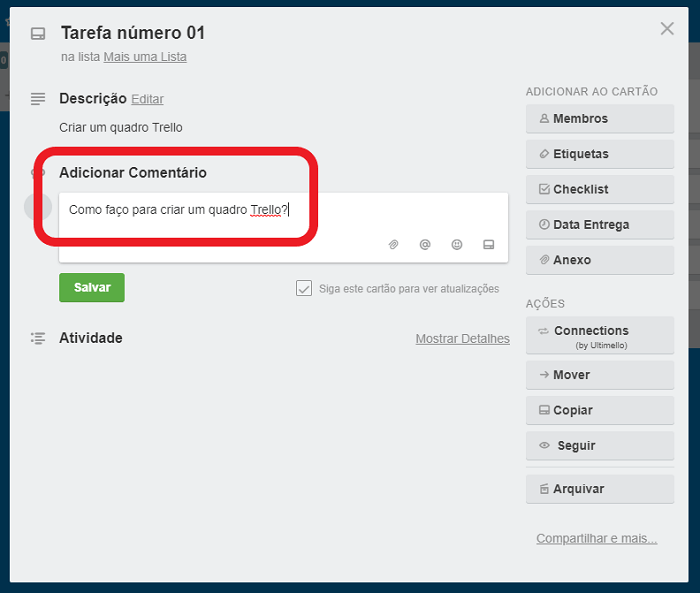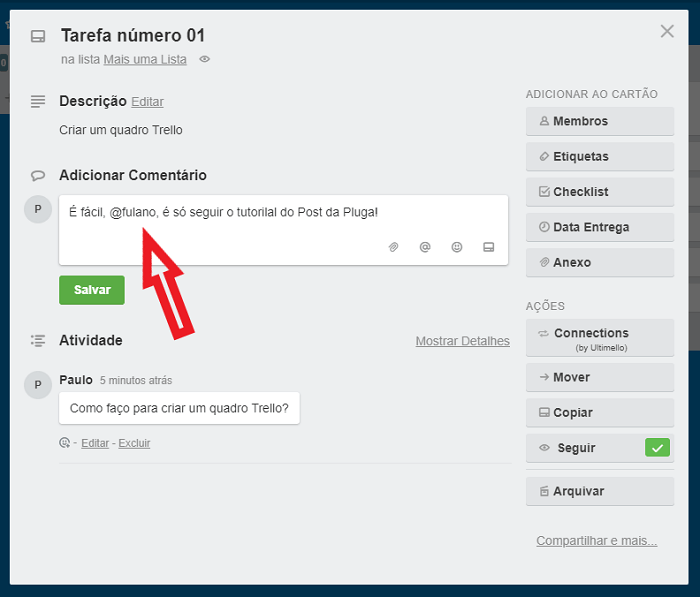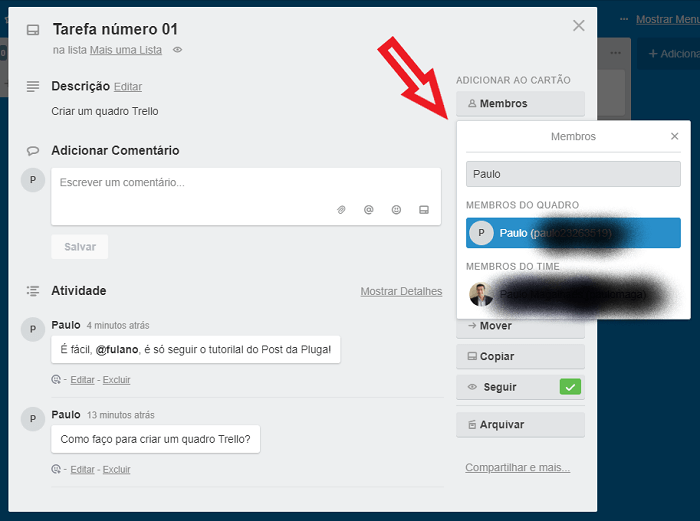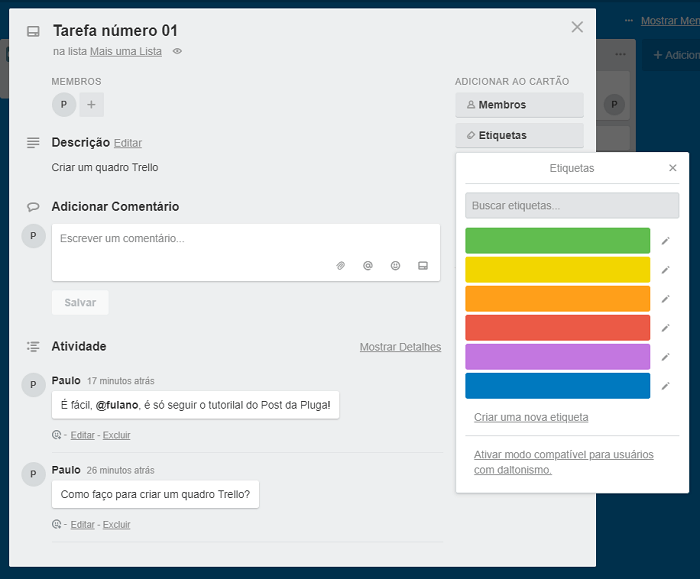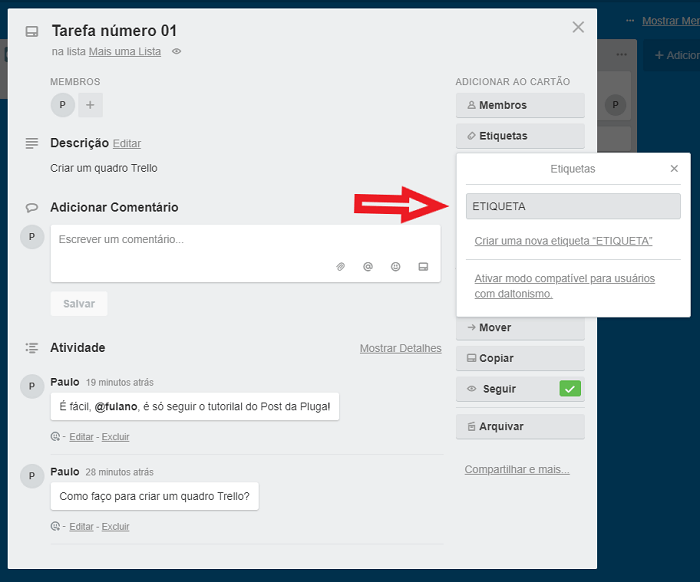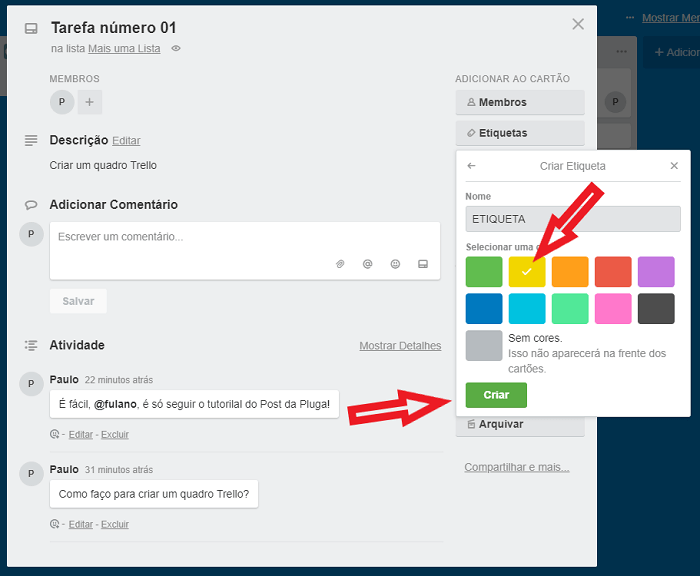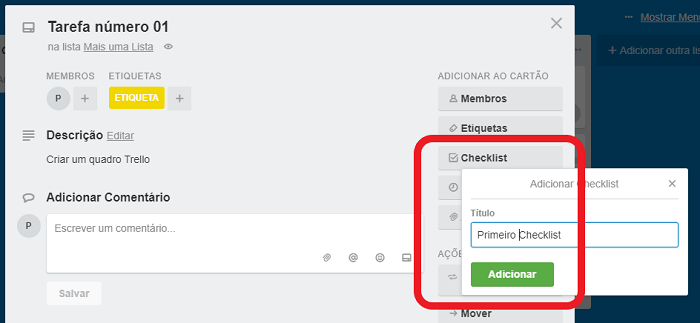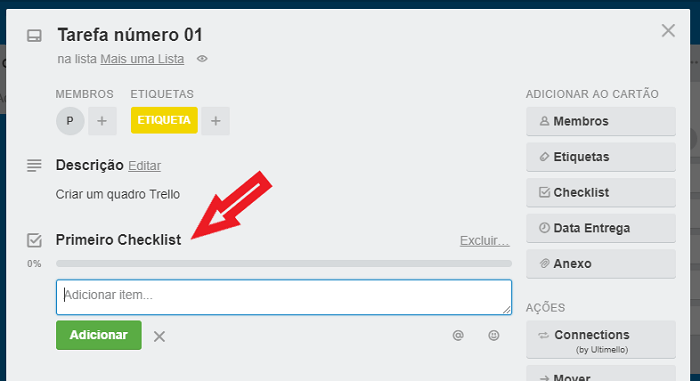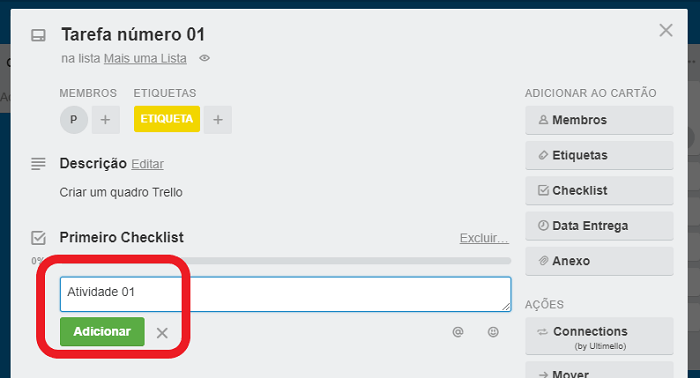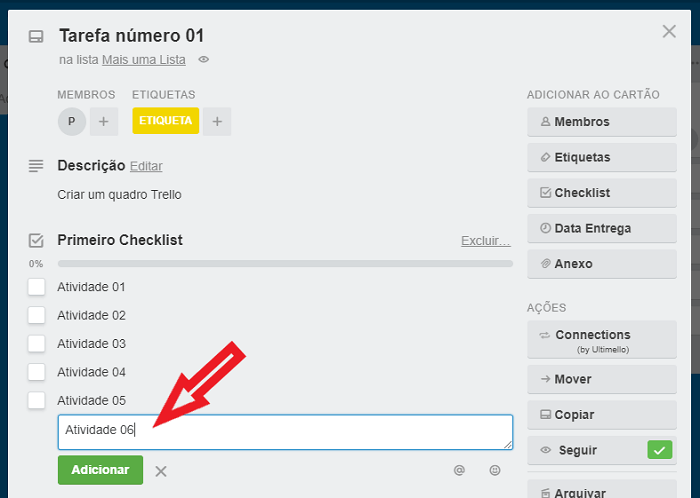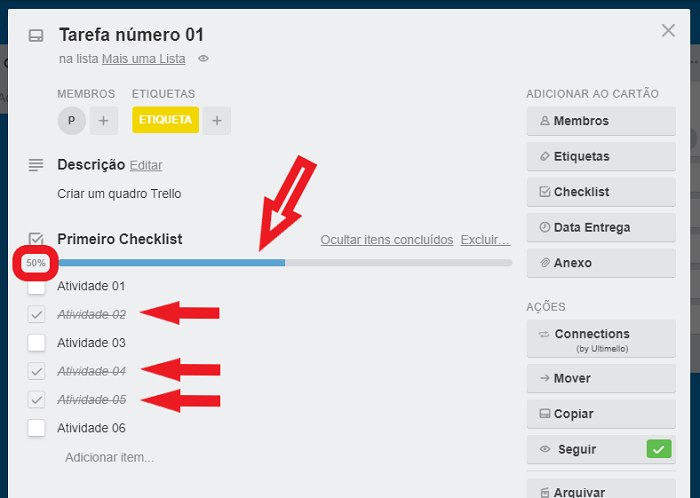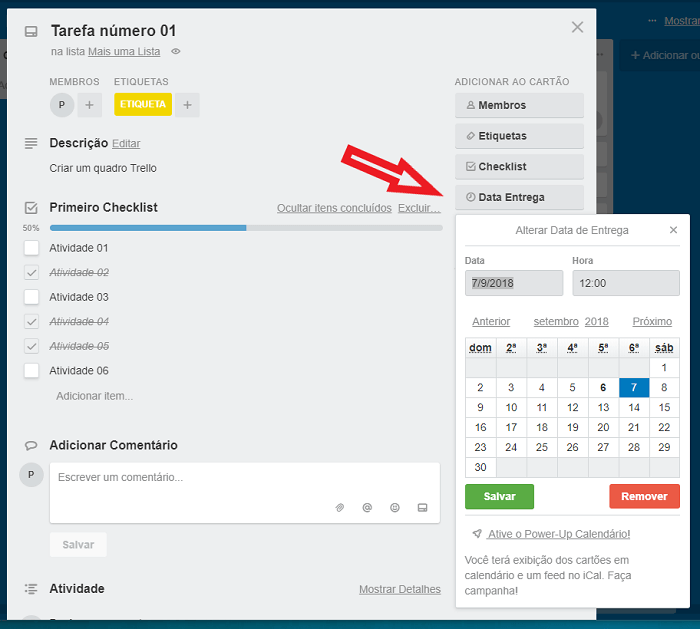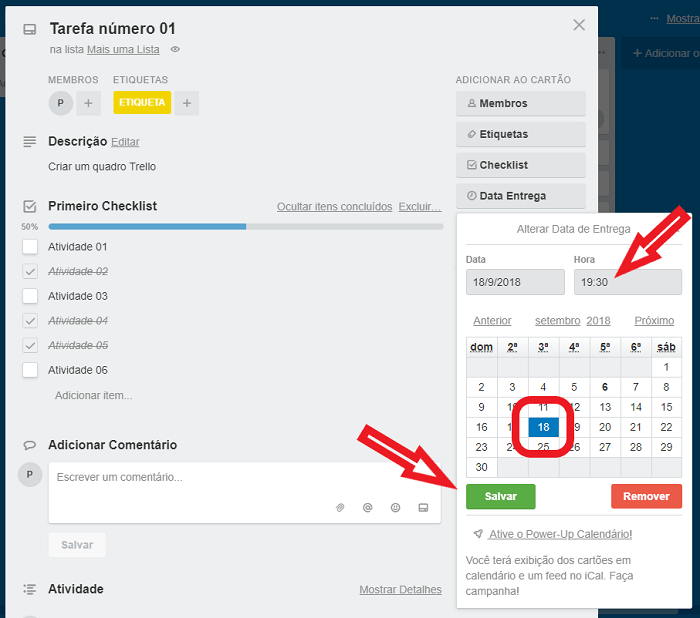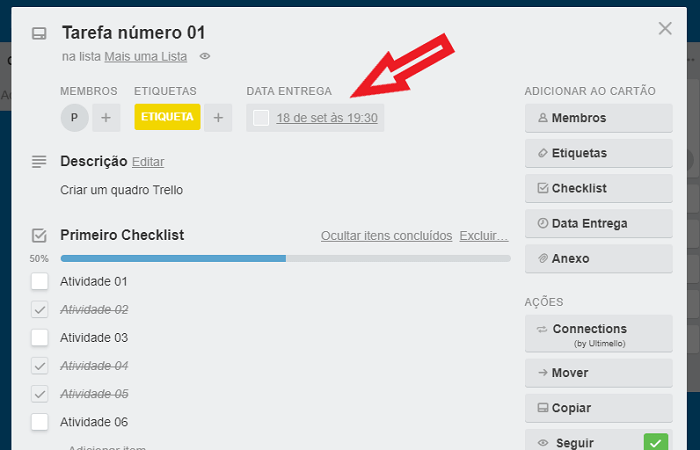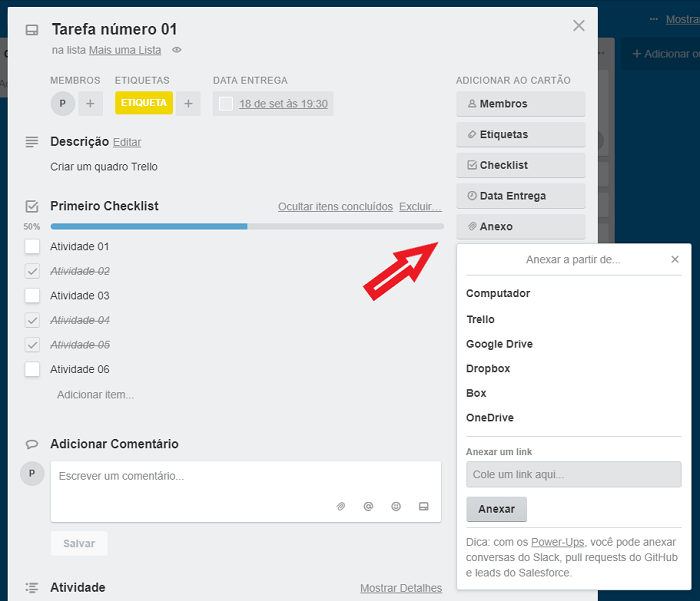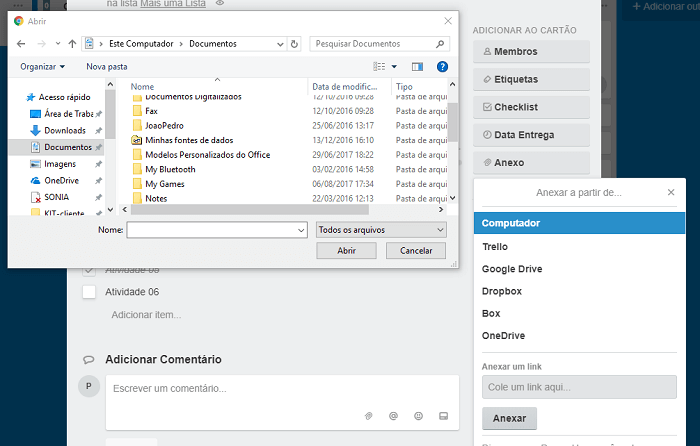O Trello é uma das ferramentas de gestão de equipes e projetos mais usadas no mundo 🌎.
Para você ter uma ideia, empresas como Google, Adobe, National Geographic, Kickstarter e muitas outras usam o Trello para coordenar trabalhos e times.
O sucesso da ferramenta foi tanto que o Trello foi recentemente adquirido (por US$ 425 milhões 💵 💵 💵) pela Atlassian, outra gigante dos softwares SaaS, detentora de ferramentas consagradas como o JIra, Confluence e Bitbucket.
Neste post, você vai conferir um tutorial do Trello totalmente ilustrado e com uma indicação passo a passo de como realizar suas principais funcionalidades.
Veja também: Entenda a ferramenta Trello e porque tantas empresas são viciadas nela
Guia ilustrado completo: confira nosso tutorial do Trello
O Trello tem sua estrutura baseada no kanban, uma metodologia de gestão de fluxos de trabalho que foi criada no Japão, mas conquistou o mundo.
Para saber mais sobre ela e sua relação com o Trello, você pode conferir em nosso blog: Trello e kanban: quando a tecnologia se une a teoria
Agora sim, vamos ao nosso tutorial do Trello!
1- Assine a ferramenta: como fazer sign up no Trello
Vamos combinar que se você não se cadastrar na ferramenta, vai ser difícil de aprender qualquer coisa. 😉
Por isso, nosso tutorial do Trello começa exatamente pelo sign up.
Mas fique tranquilo: você pode usar o Trello gratuitamente depois disso. Você só será cobrado se fizer um upgrade no seu plano gratuito para o Business Class ou para o Enterprise.
E o plano Free do Trello é bastante completo. Dá para trabalhar bem com ele por bastante tempo.
Bem, vamos ao tutorial do Trello para fazer o sign up.
Acesse o site https://trello.com/
Existem várias opções para se cadastrar no Trello. Vamos seguir o caminho de quem clica botão verde que aparecem na tela.
Em seguida, preencha seus dados ou use uma conta do Google para se cadastrar.
Pronto você já pode usar a ferramenta!
2- Crie seu primeiro quadro
Nosso tutorial do Trello vai te ensinar agora a criar um quadro. É fácil, veja.
Como você acabou de se cadastrar, clique em “ir para seus quadros”, mesmo não tendo criado nenhum ainda.
Você será direcionado para uma tela como esta:
Veja que você pode criar quadros pessoais, que só você vê, ou quadros para seu time.
Vamos clicar em um quadro para time, assim poderemos explicar mais funcionalidades.
Clique em “Novo quadro”, abaixo de “Meu time”. Você acaba de criar um quadro como este, já com algumas listas:
Seria legal dar um nome para ele. Clique no canto superior esquerdo, onde está escrito “Novo quadro”.
Escreva o nome que deseja dar a ele no campo que aparece e clique em “Renomear”, no botão verde. Vamos usar o nome “Quadro Teste”, neste tutorial do Trello.
3- Como criar uma lista de tarefas no Trello
Este quando já tinha algumas listas prontas (depois mostraremos como mudar seus nomes). Mas você também pode criar quadros do zero e, em seguida, acrescentar as listas de tarefas que quiser.
Abaixo, veja como criar uma nova lista neste quadro. Repare também que sempre, ao lado da última lista já existente, existe um campo “+ Adicionar outra lista”.
Ao clicar nele, vai se abrir uma caixa onde você vai escrever o nome da nova lista e, depois, clicar no botão verde “Adicionar Lista”. Vamos nomear esta lista como “Mais uma Lista”.
Veja como vai ficar a lista que você acaba de criar no Trello:
4- Como criar um cartão em listas de um quadro Trello
Agora que você já está com prática, já deve ter se ligado como fazer isso. É só clicar na frase “+ Adicionar um cartão”, bem no topo da lista que você acaba de criar:
Aí, é só preencher o nome da tarefa (no caso escolhemos “Tarefa número 01”) e clicar no botão verde, veja:
O resultado será este:
Você pode criar quantos cartões quiser em suas listas, dê uma olhada como fica:
Existem diversos campos que podem ser preenchidos para que o cartão seja bem descrito e direcionada a membros do grupo, veja:
Mas, antes de falarmos sobre como fazer isso, nosso tutorial do Trello preciso mostrar para você como adicionar membros ao seu quadro.
Vamos lá?
5- Como adicionar membros a um quadro
Próximo ao logotipo do Trello, existe um ícone para adicionar membros ao seu quadro, observe:
Clique nesse ícone para abrir uma janela como esta, para convidar novos membros:
Preencha os campos com o e-mail da pessoa que quer incluir como membro e inclua uma mensagem explicando do que se trata.
Existe a possibilidade de enviar links, também, para convidar membros. Basta copiar e colar o link e compartilhar com quem deseja que integre seu quadro.
6- Como preencher os campos para detalhar as tarefas
Quando você cria um cartão, ele pode ter alguns campos preenchidos para que tudo fique mais claro para os integrantes.
Agora, em nosso tutorial do Trello, vamos ver em detalhes cada um desses campos:
Como criar uma descrição para seu cartão:
Use o campo assinalado abaixo para isso e clique no botão verde “Salvar”. A descrição pode ser bem longa, se você quiser dar instruções detalhadas às pessoas que tem tarefas definidas nesse cartão.
Como adicionar comentários:
Ao adicionar comentários, os integrantes do quadro que trabalham nessa tarefa podem trocar ideias, pedir esclarecimentos, usar emojis, anexar arquivos e muito mais.
Basta preencher o campo correspondente e clicar em “Salvar”.
Os comentários podem ser respondidos, criando uma espécie de chat exclusivo para cada card.
DICA: Se você usar a notação @nomedapessoa, esse usuário receberá uma notificação de que você está falando com ele.
Como adicionar membros aos cartões do Trello:
Nosso tutorial do Trello já te mostrou como adicionar membros ao seu quadro do Trello.
Veja agora como adicionar membros à cartões específicos.
Para isso, clique no botão “Membros”, indicado abaixo. Aparecerá um campo para preencher o nome de quem quer convidar. Conforme for digitando, o campo se autocompleta com os nomes de membros disponíveis.
Como adicionar etiquetas aos seus cartões do Trello
As etiquetas são um importante recurso do Trello para ajudar a gerenciar seus projetos e suas equipes.
Com elas, é possível definir, por exemplo, tipos de tarefas, ou os clientes que serão atendidos por elas, departamentos envolvidos, a urgência das tarefas ou o que você quiser.
Isso porque as etiquetas são totalmente customizáveis com diversas cores e nomes.
Veja como criar etiquetas para seus cartões no Trello:
Clique no botão “Etiquetas” de seu cartão Trello. Se abrirá uma janela como a que você vê abaixo:
Preencha o campo superior com o que você quer que conste na etiqueta e clique em “Criar nova etiqueta”:
Em seguida, selecione uma cor para ela e clique no botão “Criar”:
Como incluir um checklist em seus cartões do Trello:
Outro recurso muito útil para ser colocado em um cartão do Trello é o checklist.
Listas de tarefas dentro dos cartões podem servir como um roteiro que deve ser seguido pelos integrantes do cartão, para que a atividade que ele descreve seja concluída corretamente, sem que se esqueça de nada.
Além disso, uma barra horizontal aparecerá em seu cartão. Ela indica a “porcentagem” de atividades desse checklist que já foram realizadas, ajudando a acompanhar o andamento de cada cartão com mais facilidade.
Veja como usar um checklist em seu cartão Trello:
Clique no botão assinalado abaixo, descreva o nome do seu checklist e clique no botão verde “Adicionar”:
Depois que fizer isso, seu checklist aparecerá em seu cartão de tarefa do Trello desta forma:
Agora, você precisa acrescentar cada uma das atividades em seu checklist. Para isso, preencha o campo em branco logo abaixo do nome do checklist e clique no botão verde “Adicionar”:
Repita isso para quantas atividades ou itens que seu checklist tiver, veja como fica:
Repare também que depois de criar seu checklist, os integrantes do cartão poderão marcar as atividades que já realizaram, permitindo verificar o andamento da tarefa, como comentamos mais acima em nosso tutorial do Trello. Observe:
Como definir a data de entrega do cartão Trello:
Não teria sentido criar cartões descrevendo tarefas sem poder adicionar uma data de entrega para elas.
Essa funcionalidade do Trello é muito importante porque pode ser usada para criar calendários e verificar o andamento das tarefas por meio dessa ferramenta.
Além disso, será possível acompanhar a velocidade com que as tarefas estão sendo entregues. E mais: indicadores coloridos avisam se suas entregas estão prestes a vencer ou se estão em atraso.
Vamos ver como acrescentar uma data de entrega ao seu cartão do Trello?
Clique no botão indicado na figura abaixo. Se abrirá uma janela com diversos campos que devem ser preenchidos:
Use o mouse para indicar a data no calendário, digite a hora de entrega, no campo correspondente, e clique no botão verde “Salvar”. Confira:
A data de entrega passará a ficar visível em seu cartão:
Como adicionar anexos a um cartão do Trello:
Anexos podem ser imagens, PDFs, documentos de textos e muitos outros tipos de arquivos.
Nosso tutorial do Trello vai te mostra como é fácil fazer isso.
Ao clicar no botão “Anexo“, indicado na imagem abaixo, vai se abrir uma janela como essa:
Escolha qual das opções de fonte de seu anexo deseja usar e clique no arquivo que quer incluir no cartão.
No exemplo abaixo, ao clicar na opção “Computador”, abre-se uma janela para você procurar seus arquivos, veja:
Esses foram os principais comandos para você criar quadros; convidar participantes para eles; definir quais cartões devem ser acompanhados por quais integrantes do time; detalhar os cartões; incluir checklists e anexos, entre outros.
Mas lembre-se: depois de criar suas listas de cartões com tarefas, você e os integrantes do time vão arrastar os cartões de uma lista para outra, até que as tarefas sejam concluídas.
Veja estes posts de nosso blog que mostram alguns exemplos de quadros do Trello que você pode criar e até alguns cases reais de uso em empresas.
Clique nos links dentro de alguns posts para ter mais detalhes:
- Conheça 3 empresas que usam kanban e integrações entre ferramentas para gerenciar equipe e projetos
- Exemplos de Trello boards que podem facilitar a sua vida, quadro a quadro
- Gestão de tarefas: como organizar seu trabalho com 3 quadros do Trello e escapar do “Feitiço do Tempo”
Quer mais?
Este guia rápido pode ajudar:
pluga.co/blog/api/tutorial-do-trello/
Confira também: API Trello: é muito mais fácil gerenciar projetos e equipes integrando diversos apps
Como integrar o Trello com outras ferramentas
O Trello estimula muito que se desenvolvam integrações de seu software e, para isso, oferece o chamados Power-Ups. Mas ele não para por aí.
Como sua API é aberta, empresas como a Pluga podem facilitar a vida de quem usa o Trello, criando automatizações de tarefas repetitivas entre essa e outras ferramentas que você usa em seu dia a dia.
Confira algumas delas, prontinhas para usar, e que você não leva nem 2 minutos para começar a usar: