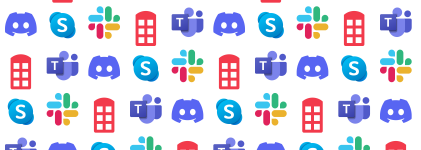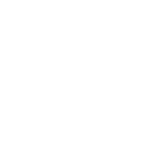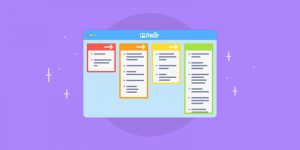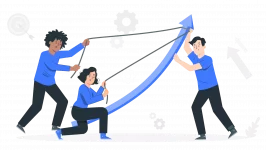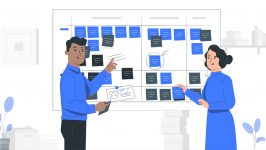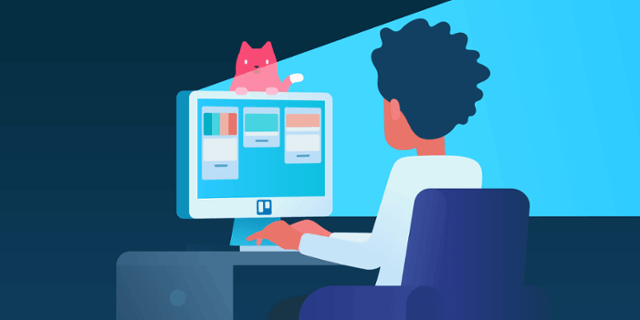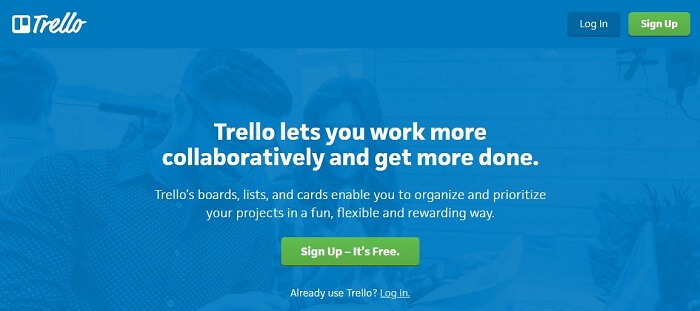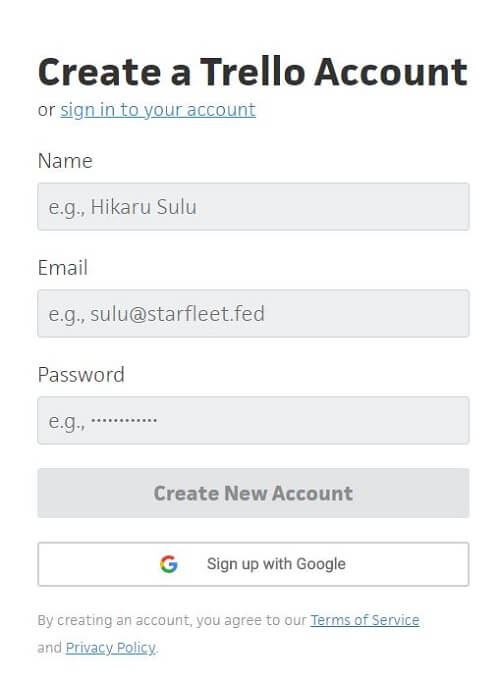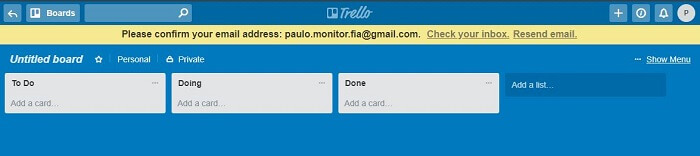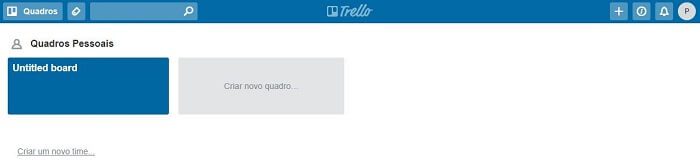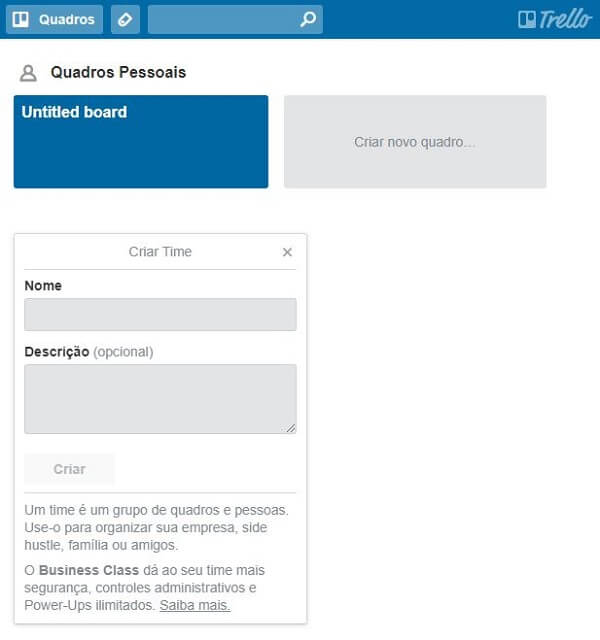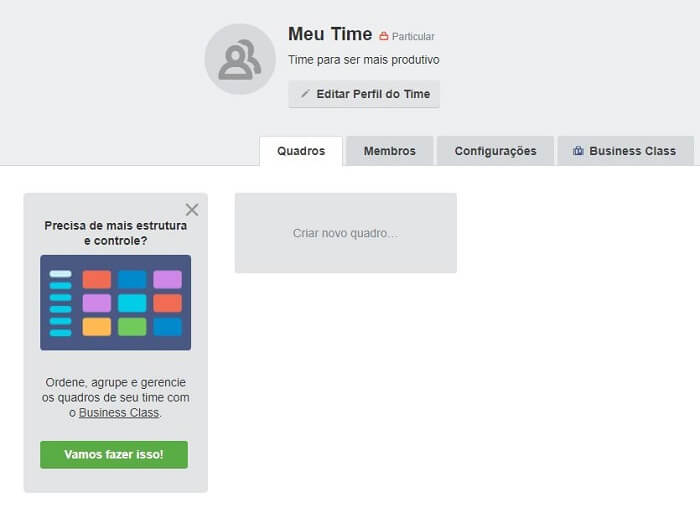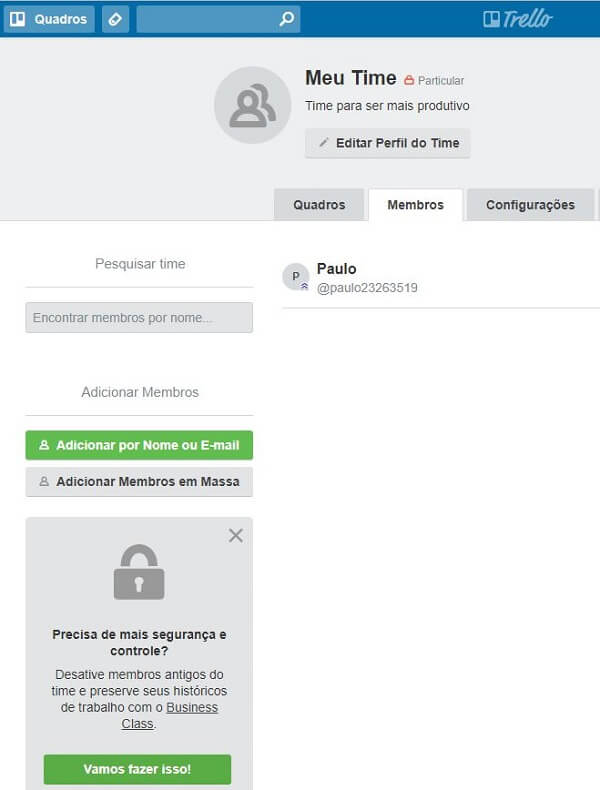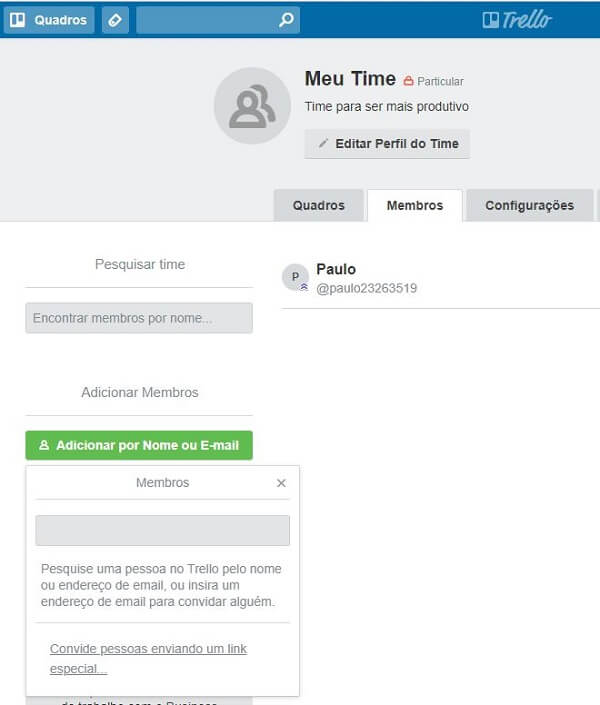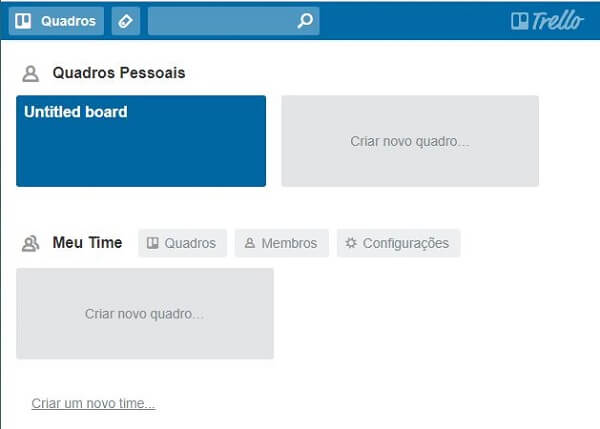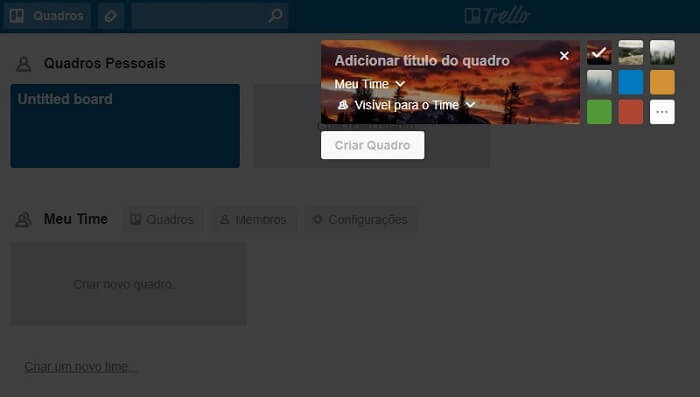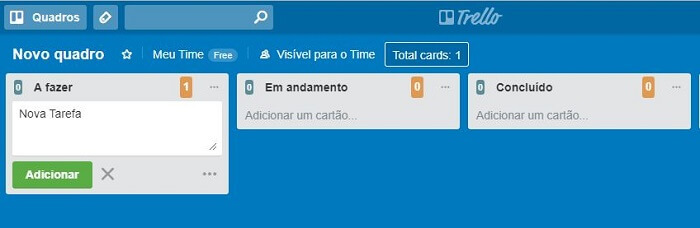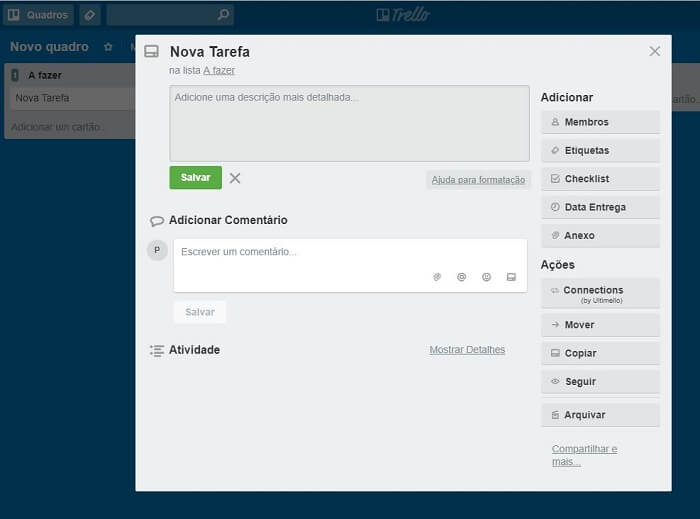Procurando um tutorial Trello?
Pelo jeito seu negócio decolou 🚀 e você quer aprender como administrar melhor seu tempo ⏳, equipes e projetos 📈.
O Trello é uma excelente escolha, com a vantagem de ter um ótimo plano gratuito, que você vai poder usar com bastante eficiência.
Confira nosso tutorial Trello e comece hoje mesmo a usar a ferramenta!
Veja também: Entenda a ferramenta Trello e porque tantas empresas são viciadas nela
Tutorial Trello: você está a alguns passos da máxima eficiência e produtividade
Baseado na metodologia ágil kanban, o Trello trabalha com quadros de times, listas de tarefas e cartões onde você coloca as informações que precisa compartilhar.
Confira em nosso tutorial Trello como transformar tudo isso em mais produtividade para o seu negócio.
Como criar sua conta no Trello
Dividimos nosso tutorial Trello em duas partes, na primeira, você vai aprender como criar sua conta.
1- Acesse o site do Trello no endereço https://trello.com/.
2- Clique no botão verde “Sign Up – It’s Free”.
3- Preencha o formulário (igual ao da imagem abaixo) e clique em “Create New Account”, ou faça login pelo Google.
4- Vai aparecer um tela como esta e você já pode começar a ser mais produtivo.
Não esqueça de checar sua caixa de e-mail para confirmar seu endereço.
Saiba mais: Exemplos de Trello boards que podem facilitar a sua vida, quadro a quadro
Criando times, quadro, listas e tarefas
A segunda parte de nosso tutorial Trello vai te ensinar a criar cada um desses elementos.
Mas antes entenda a lógica kanban do Trello:
Você cria várias listas de tarefas começando com uma geralmente chamada “To Do”, ou “tarefas para fazer”.
A última lista pode ser algo como “Tarefas Finalizadas”.
Entre esses dois extremos você coloca as “fases” ou “etapas” dos seus fluxos de tarefas.
Pode ser, por exemplo: “Pedir especificações do pedido para o cliente”, “Criar Ordem de Serviço para produção”, “Produzir”, “Enviar para Expedição”, “Embalar”, “Enviar para o cliente”.
Cada uma dessas tarefas pode ser realizada por pessoas diferentes, que serão notificadas sobre isso.
Além disso, você cria cartões específicos para cada tarefa, definindo quem vai fazer o que e quando.
Assim, quando a pessoa pega uma tarefa na lista “tarefas para fazer”, ela passa esse cartão para a lista “Pedir especificações do pedido para o cliente”.
Quando terminar, passa o cartão para a lista seguinte e indica quem é o responsável pela nova tarefa.
Dessa forma, as tarefas vão fluindo até chegarem à última lista: “Tarefas Finalizadas”.
Como o quadro é muito visual e intuitivo, qualquer um pode saber em que estágio está cada tarefa, quantas estão aguardando para começarem a ser feitas, quantas foram concluídas e muito mais.
Agora, vamos ao tutorial Trello de como fazer tudo isso!
Ah! E fique tranquilo(a)!
Normalmente o Trello identifica automaticamente o idioma de sua região e existe uma versão em português, que vamos passar a usar agora.
Veja mais: API Trello: é muito mais fácil gerenciar projetos e equipes integrando diversos apps
Criando seu time
1- A próxima vez que se logar no Trello, vai aparecer uma tela como esta:
2- Clique em “criar um novo time…”, no canto inferior esquerdo.
3- Vai aparecer este formulário, preencha e clique no botão “criar”.
4- Você vai para uma nova tela, clique na aba “Membros”
5- Em seguida, clique no botão verde “Adicionar por Nome ou E-mail”
6- Você poderá incluir pessoas que já estão no Trello ou digitar e-mails para convidá-las para o time:
Faça isso até ter um time completo. Em seguida, clique no logo do Trello, no meio da Barra azul superior para voltar à tela inicial.
Tutorial Trello para criar um quadro
1- Na tela inicial, crie seu quadro clicando em “Criar novo quadro” em um de seus times ou em um quadro pessoal.
2- Adicione um título ao quadro, escolha fundos e cores e clique no botão “Criar Quadro”.
3- Surgirá um quadro pronto já com 3 listas:
Como renomear e criar novas listas
1- Para mudar o nome das listas basta clicar sobre o nome atual e digitar o novo nome que deseja.
2- Para adicionar uma lista em seu fluxo, clique em “Adicionar uma lista…”, digite o nome dela e clique no botão verde “Salvar”.
Tutorial Trello para criar cartões com tarefas
1- Clique em “Adicionar cartão…” em uma de suas listas. Aparecerá um espaço branco para descrever a tarefa. Em seguida, clique no botão verde “Adicionar”.
2- Para escrever detalhes em seu cartão de tarefa, como datas de entrega, responsáveis, descrições detalhadas, checklists e muito mais, clique sobre o nome do cartão.
Uma janela como esta aparecerá para que você preencha com as informações que achar necessárias.
3- Clique no botão verde “Salvar” e retorne quantas vezes quiser para acrescentar novas informações.
Se quiser ainda mais detalhes, assista ao vídeo que preparamos para o nosso canal do Youtube:
Ou então, acesse este post de nosso blog: Trello: como usar passo a passo. Depois que começar, vai ser difícil parar
Como deixar o Trello ainda mais produtivo
Agora que você já aprendeu com nosso tutorial Trello como usar essa incrível ferramenta de gestão de projetos e equipes, veja como torná-la ainda melhor.
Uma das características que fez o Trello tão popular é a facilidade com ele se integra a outras ferramentas que você usa em sua empresa.
Além de uma API aberta (APIs são protocolos da internet que permitem que duas ferramentas online troquem informações), ele mesmo disponibiliza o que chamam de Power-ups: integrações com outros softwares para turbinar sua performance.
E nós, aqui na Pluga, fazemos a mesma coisa!
Criamos integrações prontas para usar com o Trello que você não leva nem dois minutos para configurar.
E o melhor de tudo: não precisa entender nada de códigos ou programação!
Confira algumas das integrações prontas para usar que preparamos para você: