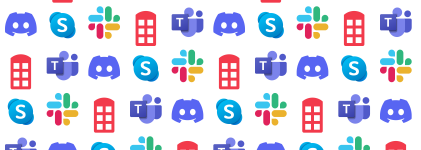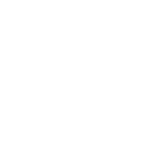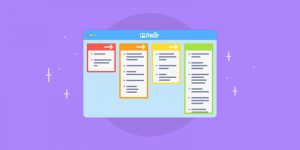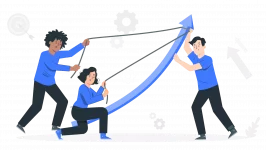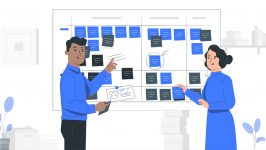Fazer a integração entre monday⋅com e Google Calendar pode ser o ponto de partida que faltava para a organização da sua rotina profissional e pessoal. Afinal, não dá mais para deixar seu dia a dia de cabeça para baixo, né?! 😵💫
Com a conexão das duas ferramentas você consegue deixar no automático, por exemplo:
- A atualização de algum compromisso, tarefa ou evento;
- Inserção de elemento quando um evento for criado, cancelado ou encerrado.
E o melhor disso tudo é que para automatizar esses processos nem é preciso entender sobre códigos e linguagens mais técnicas.
Quer saber como isso é possível? É só continuar a leitura.
Tipos de integração entre monday.com e Google Calendar
Antes de irmos para o tutorial, é importante destacar que essa integração pode acontecer de duas maneiras:
- Dentro da própria monday⋅com;
- Utilizando plataformas de integração de ferramentas.
Na monday a integração com o Google Calendar funciona como uma sincronização de agendas de uma ou mais pessoas. O valor para fazer essa integração nativamente dependerá do número de integrantes que precisarão ter acesso a essa agenda sincronizada.
Os valores vão desde o gratuito para até 2 membros na conta, até 250 reais mensais para usuários ilimitados.
Agora, se a sua intenção com essa integração é automatizar ações em uma das ferramentas, então a melhor opção é contar com uma plataforma de integração de ferramentas como a Pluga.
Com ela você consegue, por exemplo, criar um evento no Google Calendar toda vez que um elemento for criado ou tiver o status modificado na monday.com. Ou ao contrário: toda vez que um evento for criado, cancelado ou encerrado na agenda do Google, criar um elemento na monday.
Essa integração permite, por exemplo, adicionar um elemento na monday caso um cliente tenha cancelado uma call agendada e não tenha avisado. Assim, a pessoa que faria essa reunião tem como ficar sabendo e já fica com uma atividade de entrar em contato para entender os motivos do cancelamento e agendar um outro horário.
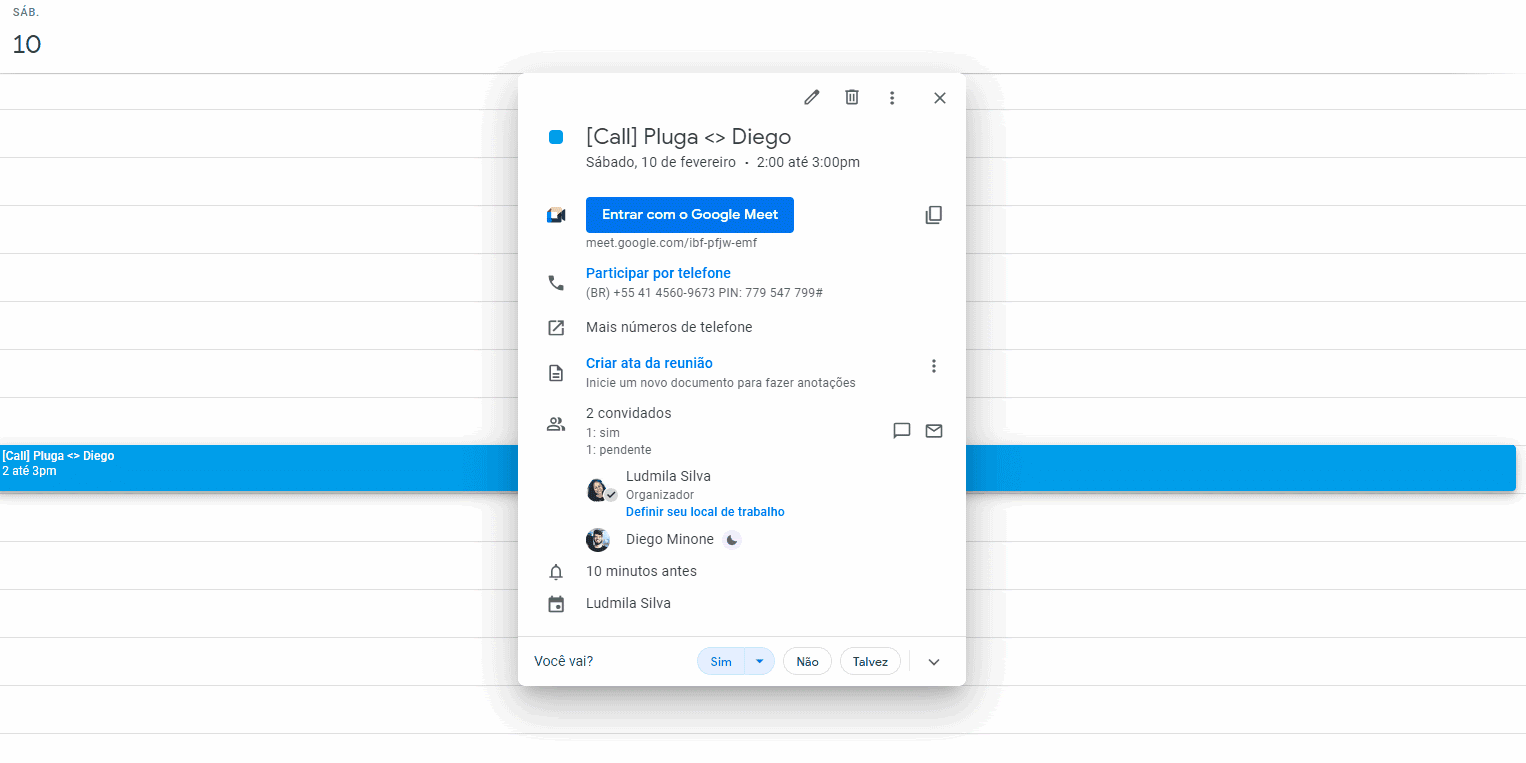
Bem legal, né?! 🤩
Para entender como fazer isso é só ir para o próximo tópico que vamos te mostrar o passo a passo para integrar a monday com o Google Calendar na Pluga.
Também pode te interessar:
- Como usar a Monday na prática com outras ferramentas? Passo a passo completo!
- ClickUp e Google Calendar: integre essas ferramentas e automatize sua rotina
- Todoist e Google Calendar: como integrar essas ferramentas?
- Integração entre Notion e Google Calendar: passo a passo com dicas práticas
Como integrar a monday e o Google Calendar? Passo a passo
Sabendo as possibilidades de automação integrando a monday com o Google Calendar na Pluga, chegou o momento de entender na prática como isso acontece. Separamos um passo a passo completo para você.
Mas antes é preciso ter em mente que com a Pluga você consegue integrar a monday com o Google Calendar com facilidade e sem digitar uma única linha de código. Para isso você precisará ter:
Dito isto vamos para o passo a passo. Para esse exemplo, vamos usar a seguinte automatização:
Passo a passo integração monday⋅com + Google Calendar
- Selecione a automatização
Acesse a página de automatizações entre monday e Google Calendar e escolha a automatização que deseja criar.
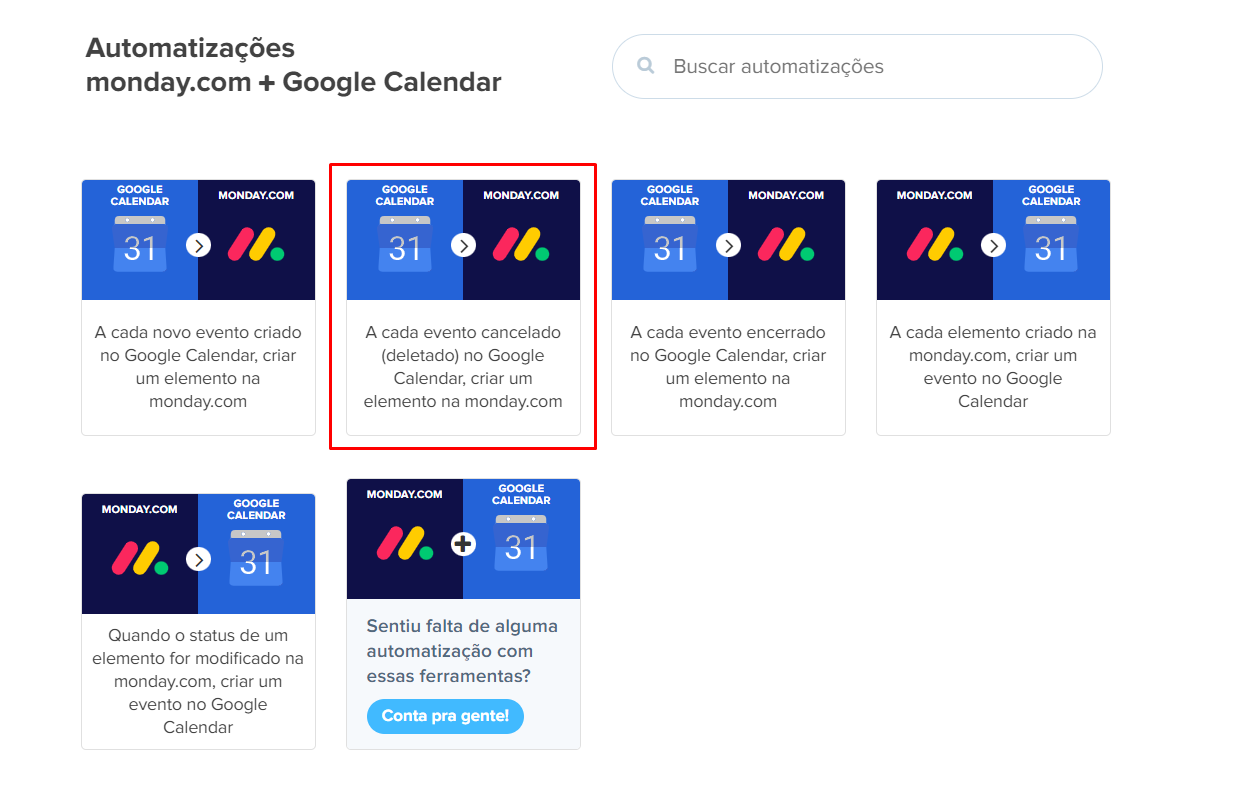
Em seguida, clique em “Fazer essa automatização”. - Conecte as ferramentas
Conecte as suas contas do Google Calendar e adicione o Token da monday.com. Caso não saiba onde encontrar o seu Token a Pluga te ajuda! Basta clicar no botão azul que damos todos os direcionamentos.
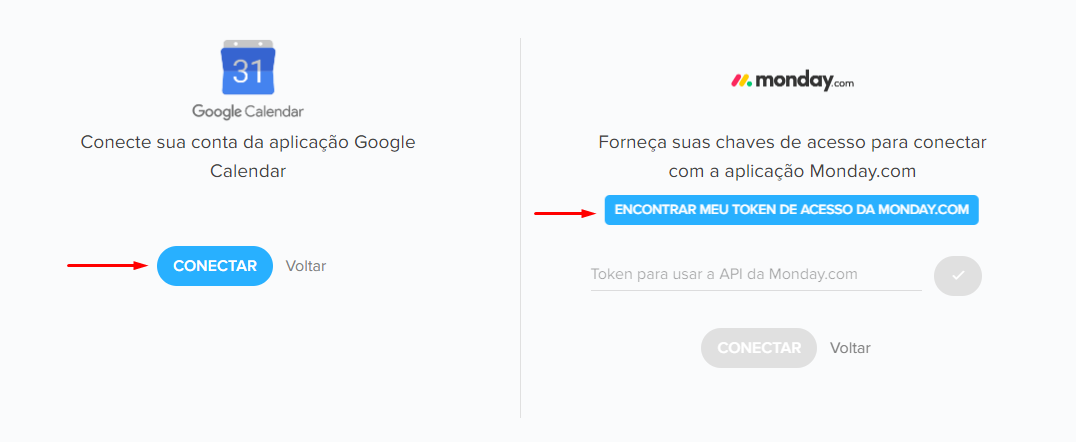
Com as contas conectadas clique em “Continuar”. - Selecione o calendário
Nesta etapa você indicará de qual calendário a automação irá pegar os dados.
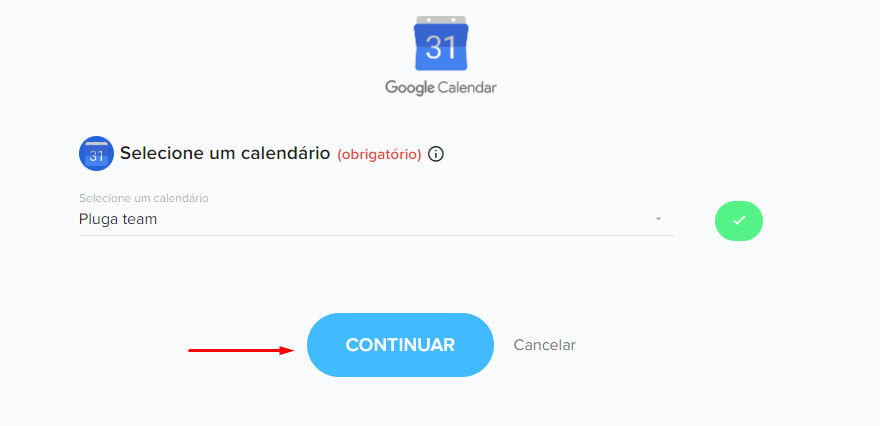
Com o campo mapeado, clique em “Continuar”. - Filtre os eventos
Selecione quais os tipos de eventos que quando cancelados ativarão o gatilho para criar o elemento na monday. As opções são: “Todos os eventos”; “Apenas eventos com link de chamada”; “Apenas eventos sem link de chamada”.
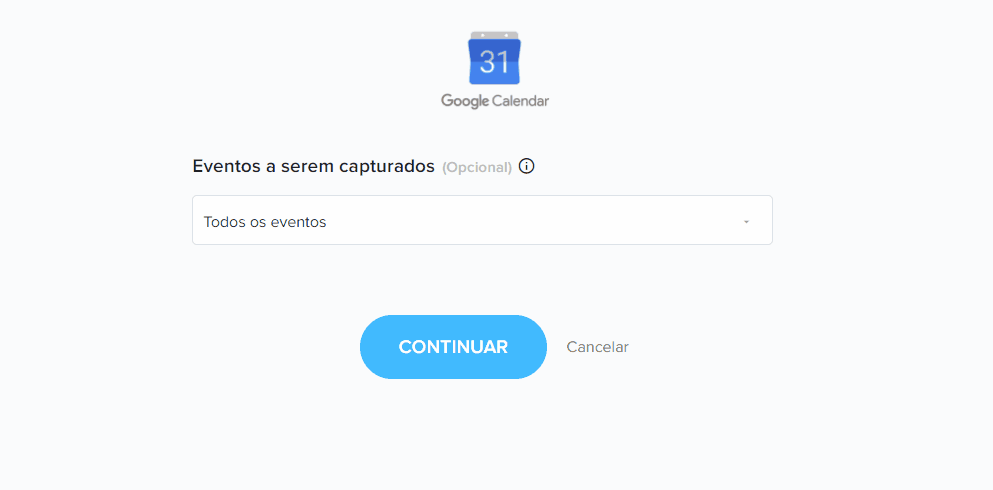
Após clique em “Continuar”. - Selecione o quadro e grupo na monday
Nesta etapa você irá selecionar o quadro e o grupo na monday para onde a informação do evento cancelado deverá ser adicionada.
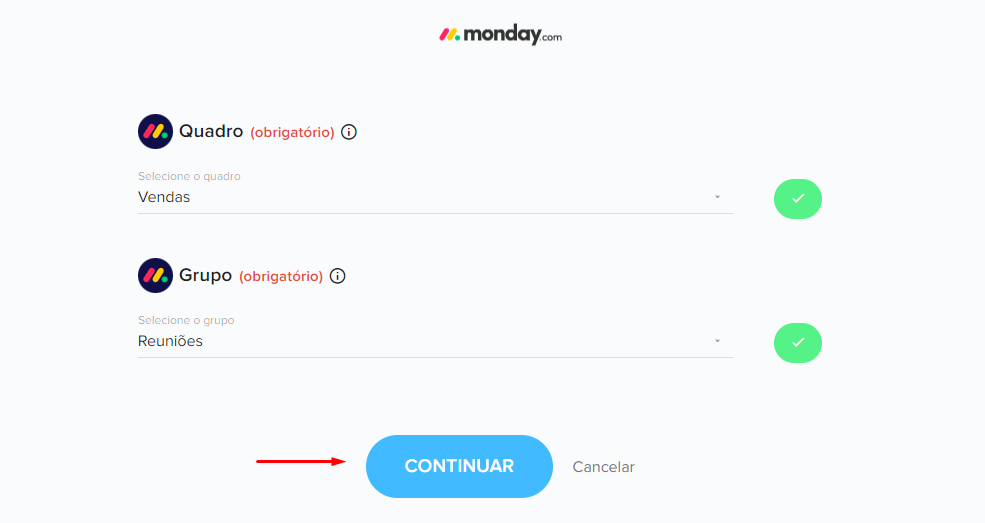
Feito isso, clique em “Continuar”. - Configure os dados que serão enviados entre as ferramentas
No último passo da integração entre monday e Google Calendar você irá definir quais dados vindos do Google Calendar preencherão cada uma das colunas da monday.
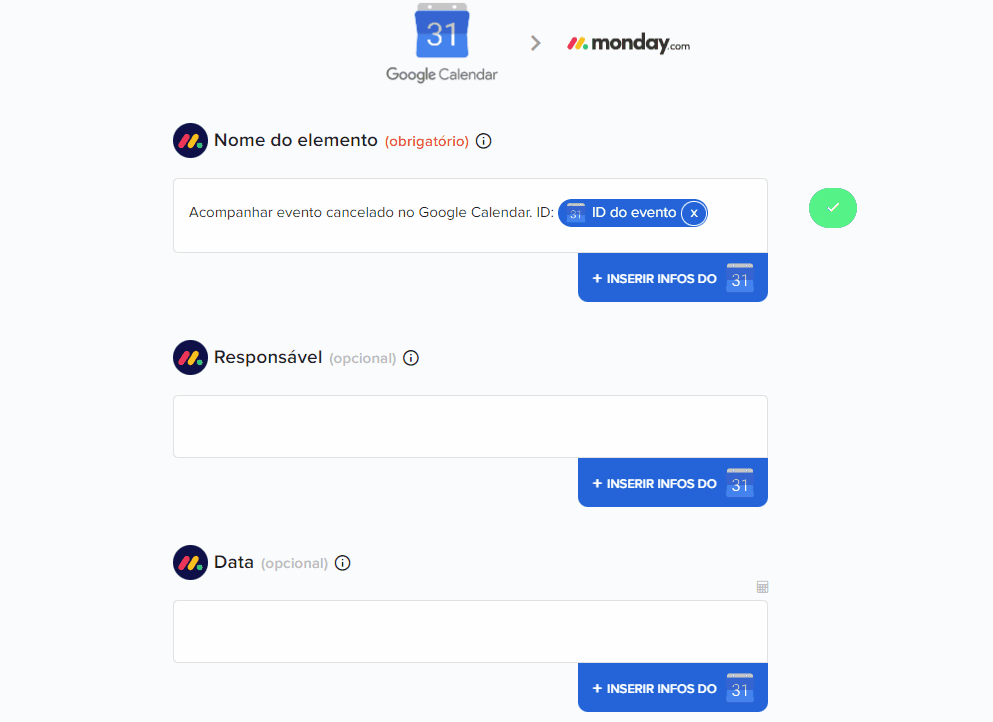
Com as colunas preenchidas clique em “Finalizar automatização”. - Automatização criada
Pronto! ✨ Agora toda vez que um evento for cancelado (deletado) no Google Calendar, um elemento será criado na monday⋅com.
Quer colocar essa ou outra automação em prática? É só clicar em “Automatizar” aqui embaixo:
Ainda com dúvidas sobre como criar elementos na monday automaticamente? Confira esse vídeo aqui embaixo onde mostramos outra automação na prática.
Outras integrações com a monday⋅com
Agora que você já sabe como integrar a monday com o Google Calendar, tenho uma boa notícia: existem muito mais possibilidades de automação para você e seu negócio!
Utilizando a Pluga você consegue integrar a monday a mais de 75 ferramentas e deixar no piloto automático muitas outras tarefas. E o melhor disso tudo é que nem é preciso saber “codar”.
Confira aqui embaixo mais algumas opções de automatização e faça a mágica acontecer!
Para não se esquecer!
Com a Pluga você consegue integrar a monday com o Google Calendar com facilidade. Basta: 1. Selecionar a automatização; 2. Conectar as ferramentas; 3. Selecionar o calendário; 4. Filtrar os eventos; 5. Selecionar o quadro e grupo na monday; 6. Configurar os dados que serão enviados entre as ferramentas.
Com a Pluga, a integração funciona como algo que vai além da sincronia de agendas. Com os gatilhos inteligentes quando se vê uma ação no Google Calendar ou monday é adicionado um elemento na monday ou um evento no Calendar.
A Pluga é uma ferramenta freemium, ou seja, é possível integrar as ferramentas na plataforma de forma gratuita com funcionalidades bem básicas. Para ter acesso a mais funcionalidades, você precisará escolher um dos planos, que variam de R$79 a R$299 por mês.