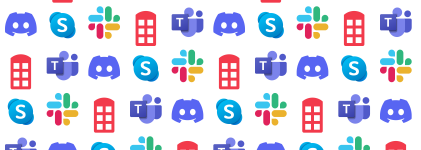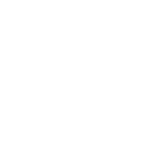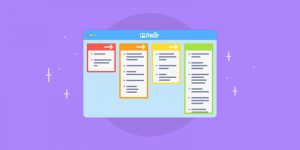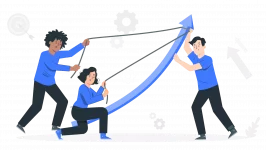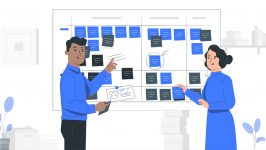Para que os processos de um projeto fluam, é fundamental que as pessoas que estão participando dele consigam se comunicar com facilidade. Com esse objetivo é que existem diversas ferramentas de comunicação interna no mercado, entre elas o Discord.
Mas, você sabe o que é o Discord? Como ele funciona? Sabe como configurar seu servidor?
Antes de te explicarmos para que serve o Discord, é importante contextualizar. Com o início da pandemia da Covid-19 e o aumento da adesão do home office, entendemos mais do que nunca a importância de optar por ferramentas ágeis de comunicação tanto nas empresas quanto na vida pessoal.
E é aí que entra o Discord! Um app de conversas, muito utilizado por gamers, mas que também tem efetividade nos processos internos de uma empresa.
Para te ajudar a entender como utilizar o Discord no seu negócio preparamos esse guia completo onde abordaremos os seguintes tópicos:
- O que é o Discord;
- Para que serve o Discord;
- Como funciona o Discord;
- Como criar categorias no Discord;
- Como criar canais no Discord;
- Atalhos e hacks para dominar o Discord;
- Como colocar bot no Discord;
- Discord é gratuito?;
- Integre o Discord com outras ferramentas.
Boa leitura! 😄
O que é o Discord?
O Discord é uma ferramenta gratuita de conversação online, que permite trocas de mensagens por texto, voz e vídeo. A ferramenta é compatível com os sistemas operacionais Windows, Linux e Mac; e também roda nos navegadores Chrome e Firefox — caso você opte por não baixar o aplicativo em seu computador.
O intuito inicial do software era o de servir como a melhor ferramenta de comunicação para a comunidade de jogos. O lançamento do Discord (em 13 de maio de 2015) veio acompanhado do slogan: “É hora de abandonar o Skype e o TeamSpeak”, as principais ferramentas de VoIP para gamers na época.
Mas a ferramenta vai além das conversas em jogos. E foi a partir dessa percepção que os criadores Jason Citron e Stan Vishnevskiy começaram a querer expandir a plataforma, para que ela pudesse ser utilizada por qualquer pessoa que buscasse conversar online, independentemente da pessoa fazer parte ou não da comunidade de gamers.
Fato que ganhou urgência com a pandemia: de fevereiro a julho de 2020 o número de usuários da plataforma aumentou em 47%.
Foi nesse mesmo período que o Discord anunciou a reformulação da marca Discord com um novo slogan “Your place to talk” (Seu lugar para conversar). Jargões do mundo dos jogos foram substituídos no site para instruções mais convidativas para o público em geral.
As métricas mais atuais do Discord impressionam:
- São mais de 150 milhões de usuários ativos por mês;
- 19 milhões de servidores ativos por semana;
- 4 bilhões de conversas diárias nos servidores.
E a estratégia deu certo! Hoje o Discord está sendo usado não só por jogadores, mas também por empresas e universidades.
Para que serve o Discord?
Se você encontrar uma criança gamer {🎮} e perguntar a ela “Para que serve o Discord?”, é possível que ela te diga:
“Ah, é só um site onde eu converso com os meus amigos do Fortnite”.
Apesar de ser famoso entre a “galera gamer e streamer”, como vimos acima, ao explicar o que é o Discord, a plataforma também pode ser uma opção para qualquer um que busca conversar com outras pessoas.
Ou seja, seu intuito é basicamente facilitar a comunicação entre pessoas, incluindo colaboradores de uma mesma empresa, que precisam trocar informações, dados, tomar decisões, compartilhar resultados e expectativas.
Leia mais:
- Como usar o Discord para empresas e quais seus benefícios?
- Como melhorar a comunicação no ambiente de trabalho com ferramentas online
O Discord já entendeu que a sua plataforma VoIP (Voz sobre Protocolo de Internet) não é “só” mais um espaço somente para interações entre jogadores.
Ah! E a plataforma possui variadas maneiras para promover essa comunicação. É possível trocar mensagens de voz, vídeo e texto, bem como criar comunidades.
O Discord é seguro?
O Discord oferece completa privacidade para os usuários, mas como qualquer outra rede social, infelizmente podemos encontrar pessoas mal intencionadas.
Em 2017, o Discord foi uma das principais ferramentas de comunicação usadas por grupos intolerantes e extremistas, o que conta a matéria da revista Slate.
Isso foi possível porque a plataforma não monitora conversas nem recolhe dados dos seus usuários para fins lucrativos — você não vai ver anúncios na ferramenta.
Então, por isso, não foi possível reconhecer um padrão de comportamento para prevenir e punir os responsáveis que disseminaram e incentivaram condutas violentas.
Por outro lado, o Discord incorporou em sua plataforma bots e ferramentas configuradas para identificar comportamentos criminosos que vão contra as Políticas e Regras da Comunidade; além de adicionar recursos para que os usuários pudessem reportar e banir pessoas que infringirem essas normas.
Mais abaixo, você terá uma lista de bots de moderação que vão deixar seus servidores mais seguros.
Mas agora vamos entrar em detalhes sobre a instalação e funcionamento do Discord, para você sair deste artigo com total conhecimento sobre o assunto!
Como funciona o Discord?
O aplicativo Discord funciona como um grande fórum de conversas, em chats públicos, privados, criação de grupos ou mensagens diretas. Para usar a ferramenta de comunicação interna é necessário criar uma conta.
A forma como funciona o Discord lembra um fórum com várias temáticas sendo discutidas, como a rede social Reddit. Mas a plataforma também se assemelha ao Slack, onde esses temas podem ser desenvolvidos paralelamente em mensagens de texto, voz ou vídeo.
Basicamente, o Discord funciona conforme a seguinte hierarquia:
- Existem os canais que são como pequenos grupos temáticos onde pessoas são incluídas;
- Esses canais podem ser organizados em categorias com tópicos regentes;
- E essas categorias estão relacionadas em servidores, onde todas as pessoas de cada canal estão inscritas.
Entenda melhor na imagem abaixo:

Para você ter uma ideia, os maiores servidores do Discord contam com dezenas de milhares de usuários.
Outra tendência são os canais “VIP”, que oferecem conteúdos, guias ou dicas mediante a uma mensalidade paga aos administradores destes canais.
Essas transações não são feitas dentro da ferramenta por um sistema de pagamento nativo. Portanto, você não vai ter que pagar uma taxa ao Discord caso queira vender um curso, por exemplo.
Como criar conta no Discord?
Para entender como criar uma conta no Discord, os passos são:
1. Acesse o site do Discord
Dentro da plataforma, no canto superior direito, você verá um botão azul escrito “Entrar”. É nele que você deve clicar. Clicando em “Entrar” no menu principal, vai abrir uma caixinha para que você possa fazer um login. Porém, como é a primeira vez que vamos entrar na ferramenta, precisamos clicar em “Registre-se”.
2. Preencha os campos solicitados como nome e e-mail
Esse trecho é bem pequeno e está bem embaixo nessa caixinha que abriu. Portanto, basta preencher nos campos:
- O seu e-mail;
- O nome do usuário que você vai usar na plataforma;
- Escolher uma senha (de preferência com letras maiúsculas e minúsculas, com um caractere especial);
- Sua data de nascimento;
Aqui vai uma dica 💡: crie uma senha forte para evitar qualquer possibilidade de invasão. E se você estiver pensando em usar o Discord como plataforma de comunicação interna dentro da sua empresa, a atenção deve ser redobrada!
3. Confirme o cadastro
Nesse instante, cheque a caixa de entrada do seu e-mail de cadastro! Você deve ter recebido uma mensagem para confirmar seu cadastro.

Tcharam ✨
Conta criada com sucesso! Esse é o painel de controle da sua conta:

Agora podemos começar a usar o Discord! 🤩
Como instalar e criar uma conta no Discord a partir do seu celular?
Quando você não estiver perto de um computador, seja pelo conforto de acessar pelo aparelho, seja porque você está na rua, por exemplo, você tem à disposição também a versão para celulares.
A primeira etapa para baixar o Discord no celular é acessando a loja de aplicativos da Apple ou do Android. Depois disso será necessário:
- Clicar em Registre-se,
- Ativar a sua conta com o código que será enviado para o telefone ou e-mail,
- Pronto!
Então, basta preencher o formulário de cadastro com o seu número do celular ou seu e-mail e em seguida registrar um nome de usuário, senha e data de nascimento. Após a inserção desses dados haverá uma verificação que você não é um robô, o famoso “captcha”.
E pronto!
Como começar a usar o Discord?
Até aqui você já entendeu o que é o Discord, para que ele serve e também como criar uma conta no aplicativo. Mas, como a gente avisou lá no início, esse é um guia completo e ainda tem algumas coisas que você precisa saber.
Você vai perceber que o Discord tem uma interface bastante intuitiva e com uma linguagem acessível. Então, a ferramenta permite que você seja autodidata e vá aprendendo conforme você for usando e configurando de acordo com as suas preferências.
Com a conta criada, você vai estar totalmente no controle e poderá adicionar amigos aos servidores, criar canais, colocar bots para tocar música, entre outras coisas.
Como adicionar amigos no Discord
Você consegue adicionar pessoas à sua lista de contatos sem muito mistério. Na parte superior do painel, encontre o botão “Adicionar amigo”, clique nele e escreva o nome de usuário de quem você quer adicionar.

Para ter a certeza que o convite foi enviado para a pessoa certa, você precisa digitar todo o identificador do usuário: o primeiro nome com o jogo da velha {#} e os 4 números seguintes.
Por exemplo: pluga#1234
Caso o(a) amigo(a) não saiba qual é o seu identificador, peça para conferir na borda inferior à esquerda.

Com o convite enviado, ele aparecerá assim na caixa de entrada do(a) convidado(a):

Como bloquear convites de amizade no Discord
Como vimos ao longo deste artigo sobre o que é o Discord, estamos falando de uma grande comunidade com infinitos canais e milhares de usuários.
Mas não precisamos estar em todos eles, não é?
Bloquear convites de amizade pode ser a solução para você que quer ficar na sua e quase que passar despercebido. 👤
É uma brincadeira, mas, principalmente em se tratando de uma equipe empresarial, é prudente conservar a privacidade do time habilitando esse recurso. Então, peça a cada participante:
- Clicar na engrenagem ao lado do nome do seu usuário;
- Encontrar as configurações de “Privacidade e segurança”;
- Desabilitar o convite para qualquer usuário, amigos de amigos ou membros do servidor — o que for de interesse para a empresa.
Como criar categorias no Discord?
Imagine um hospital geral que oferece várias especialidades. Esse hospital é organizado por andares e cada andar é uma ala de uma especialidade específica com vários consultórios médicos.
Neste exemplo, o andar 1 é a ala de cardiologia e há 3 consultórios: da Dra. Mariana, do Dr. Leo e da Dra. Fátima.
Já o segundo andar, é a ala de neurologia com 2 consultórios: do Dr. Renan e do Dr. Fernando.
A plataforma do Discord segue essa mesma lógica: o servidor é o hospital, as categorias são as alas e os canais são os consultórios médicos.
Então, as categorias são agrupamentos de canais que podem ter temas similares e/ou que se complementam. Você pode optar por ter ou não categorias, porém, é um recurso muito útil para segmentar e organizar os canais do servidor.
O servidor ilustrado abaixo é um grande grupo para a prática de inglês e português. Uma forma que encontraram para organizar esse curso comunitário, foi agrupando diferentes níveis de fluência (os canais) em categorias referentes a língua das classes de aula.
Veja:

Você consegue criar categorias de duas formas:
- Clique com o botão direito do mouse na coluna que lista todos os canais, clique na opção “Criar categoria” e nomeie;
- Sobre o ícone do servidor, clique com o botão direito do mouse e encontre a opção “Criar categoria” e nomeie.
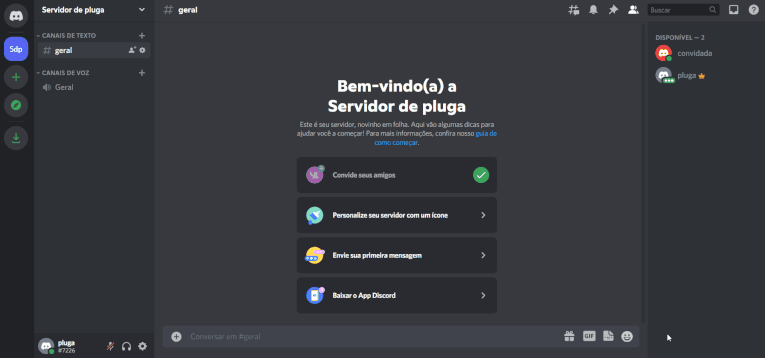
Você vai perceber que pode criar categorias privadas e somente alguns membros vão ter a permissão para interagir nestas categorias.
Sei que estou te devendo uma explicação sobre o que são as permissões e como definir cargos para cada membro. Porém, preciso te mostrar algumas etapas antes para o raciocínio ficar completo.
Você não vai sair deste artigo sem saber disso!
Como criar canais no Discord?
É um fenômeno coletivo: estamos todos mal-acostumados com grupos do WhatsApp. Imagino que já sobe um sentimento de agonia quando, mais uma vez, você se depara com a mensagem:
“Fulano adicionou você a tal grupo”
Porém, no Discord, quanto mais canais, mais organizado é o servidor. Claro que com moderação. Você não vai criar vários canais para falar sobre o mesmo assunto, não é mesmo?
No Discord existem dois formatos de canal: de texto e voz. Confira os detalhes a seguir.
Como criar canais de texto no Discord?
Os canais de texto, como o nome já entrega, são chats onde as pessoas podem conversar apenas por meio de mensagens escritas, enviar imagens e compartilhar arquivos.
Para criar um canal de texto, basta clicar com o botão direito do mouse sobre a coluna que contém os chats. É aquela coluna à esquerda onde também estão listadas as categorias.
Com esse clique, procure por “Criar canal” e, em seguida, marque a opção “Canal de texto” e dê um nome bem legal para o seu canal.
Você vai perceber que o seu novo canal vai aparecer “solto” no topo da lista. Então, caso queira rearranjá-lo dentro de uma categoria, basta clicar e arrastar para dentro de uma delas.
Ou, para já criar um canal dentro de uma categoria, clique no símbolo “+” que está bem ao lado do nome da categoria e, seguindo o mesmo passo a passo, seu canal já vai ser criado automaticamente nessa classificação.

Todos os canais de texto vão ser identificados com o símbolo do jogo da velha {#} na frente do nome que você escolheu para aquela conversa.
Como criar canais de voz
Criar um canal de voz segue praticamente as mesmas etapas que a criação de um canal de texto. A única diferença é que, ao invés de marcar a opção “Canal de texto”, opte por “Canal de voz”.
Para rearranjar os canais de voz dentro de uma categoria também é da mesma forma. Depois de criado o canal de voz, arraste para dentro de uma categoria, ou no símbolo “+” ao lado do nome da categoria, adicione um novo canal por ali.

Diferentemente dos canais de texto, os canais de voz vão ser identificados com um símbolo de um alto-falante {🔊}.
Então, para não passar nenhuma vergonha, achando que ninguém está te escutando enquanto você fala em um canal de texto, verifique se esse símbolo está marcado no canal que você tentou falar.
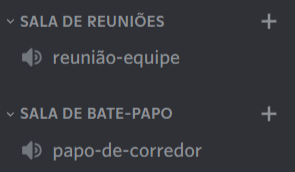
Inclusive, um recurso legal de canais de voz é que você pode deixá-los em segundo plano.
Assim, você pode seguir escutando uma conversa (ou seguir falando), enquanto continua digitando e interagindo em um canal de texto.
Você saberá que ainda está em uma conversa quando, acima do nome do seu usuário, estiver indicando “Voz conectada”. Abaixo estará sempre escrito em qual canal de voz você está conectado e em qual servidor:
Canal de voz que você está participando / Servidor onde está o canal de voz
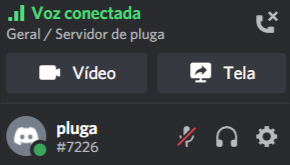
Para se desconectar basta clicar no ícone de um telefone desligado:
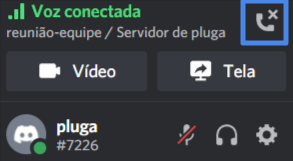
Ah, e não se esqueça de desligar o microfone quando não estiver mais falando, hein!
Como tornar meu canal público ou privado?
O que diferencia um canal público do privado é que, no segundo caso, apenas pessoas restritas terão acesso a eles, poderão enviar mensagens ou terão a possibilidade de conversar por áudio.
Você pode privar o seu canal já no momento de sua criação, ou torná-lo invisível [😶🌫️] quando achar conveniente.
Para tornar seu canal privado é bem simples! Enquanto o cria, após escolher se será um canal de texto ou de voz, logo abaixo ative a opção “Canal privado”.

Caso você tenha esquecido de tornar um canal privado (ou pretende torná-lo público) passe o mouse sobre o nome do canal cuja visibilidade você deseja alterar e clique na engrenagem. Uma aba com as configurações do canal vai aparecer e na opção “Permissões” você poderá definir a privacidade.
Ah, e não esqueça de salvar sempre as alterações!
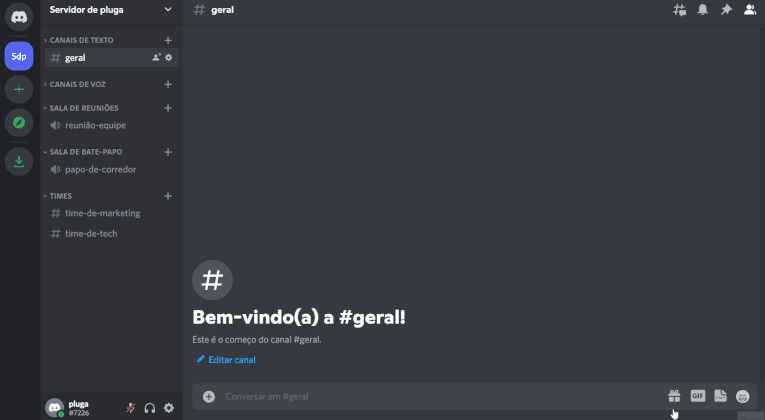
Compartilhamento de tela do Discord
Compartilhamento de tela é um recurso que mostra o conteúdo que você está visualizando na sua tela do computador para os outros participantes de uma videoconferência.
É como se estivessem vendo a sua tela através dos seus olhos.
A função para compartilhamento de tela somente está disponível em canais de voz, então, certifique-se de que você está em um canal de voz antes de tentar compartilhar sua tela!
Dentro deste canal, clique no botão que contém um símbolo de um computador com uma seta no interior dele e escrito ao lado “Tela”.

Em seguida, três opções de compartilhamento de tela serão sugeridas:
- Tela cheia: vai mostrar toda a tela do seu computador, incluindo a barra de tarefas da sua área de trabalho do seu sistema operacional;
- Janela: um conjunto de guias ou algum aplicativo aberto;
- Guia do Chrome: somente uma guia que esteja aberta no navegador do Chrome.
O que são e como criar cargos no Discord?
Finalmente chegou o momento que já te prometi algumas (várias) vezes: o que são e como criar os cargos?
Os cargos são atribuições, que são definidas para cada participante de um servidor e, com isso, cada pessoa terá um conjunto de permissões para navegar pelo servidor.
Essas permissões podem ir desde a possibilidade de gerar um link de acesso ao servidor até a competência de banir alguém do servidor.
Siga o passo a passo para criar um cargo e conceder suas permissões:
- Clique com o botão direito do mouse sobre o ícone do seu servidor, passe o mouse “Configurar servidor” e clique em “Cargos”;
- Clique na seção “Permissões padrão”;
- Na coluna da lista de cargos, clique em “+” para criar um novo cargo;
- Marque quais comandos o cargo terá permissão.

Para diferenciar cada cargo, dê sempre um nome aos novos cargos. Você pode definir uma cor também para que os participantes do chat possam reconhecer o cargo por meio dessa cor.
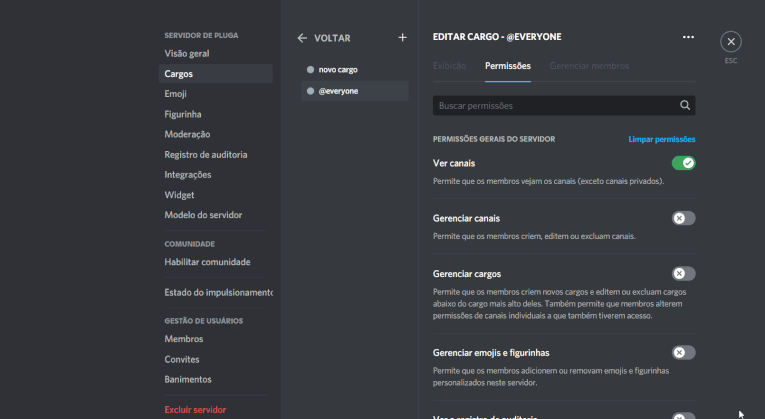
Como adicionar membros aos cargos
Já como padrão, todos os membros de um novo servidor tem a permissão de:
- Ver todos os canais;
- Criar convites;
- Alterar seus apelidos;
- Enviar mensagens;
- Inserir links;
- Enviar arquivos;
- Adicionar emojis, figurinhas e reações;
- Ver o histórico de mensagens;
- Mencionar @todomundo;
- Usar comandos e;
- Entrar em todos os canais públicos.
Essas permissões são completamente editáveis e você pode retirar ou adicionar novas:

Para adicionar membros em novos cargos ou em cargos já criados você pode optar por dois caminhos:
Enquanto cria o cargo:
- Após ter definido as permissões do novo cargo, clique na seção “Gerenciar membros”;
- Digite o nome do(a) usuário(a) que deseja atribuir o cargo.
Após ter criado o cargo:
- No painel de controle dos cargos (Configurar servidor > cargos), clique no nome do cargo;
- Clique na seção “Gerenciar membros”;
- Digite o nome do(a) usuário(a) que deseja atribuir o cargo.
Também é por este caminho que você pode adicionar ou remover membros dos cargos.
Veja as duas maneiras abaixo:

Uma oportunidade em que você pode delegar cargos, por exemplo, é no momento de definir quais membros vão poder ter acesso a um canal privado.
Em seguida, nas configurações do canal privado, defina esse cargo como único participante do canal e, assim, todas aquelas pessoas, atribuídas ao cargo, vão poder visualizar e interagir no canal privado.
Lembra lá em cima quando dissemos que você pode criar contas temporárias para os convidados?
Aqui também é o momento de definir que cada pessoa convidada seja atribuída a um cargo que somente terá acesso aos canais permitidos a ele.
O que é um servidor no Discord?
Servidor no Discord é um conjunto de canais distintos que você pode criar gratuitamente que podem ter a visibilidade pública ou privada.
Um jogo bastante popular no Discord, o Genshin Impact já chegou a contar com 800.000 membros em seu servidor e com tudo funcionando bem. Impressionante, não é?
Caso o VoIP comece a travar, a plataforma pede para ser avisada sobre isso e mais além, ela libera mais espaço no hardware.
Outras limitações encontradas são:
- Você somente pode participar de, no máximo, 100 servidores por conta;
- 500 canais são o limite por servidor;
- Você poderá distribuir até 250 cargos.
Uma função que pode te interessar para impulsionar seu servidor é o Server Boosting. Esse recurso é pago e permite que qualquer participante “turbine” um servidor com “boosts”.
As vantagens de um servidor impulsionado são:
- Mais emojis;
- Melhor qualidade de áudio e transmissão de vídeo;
- Aumento do limite de upload de arquivos;
- URL de convite personalizada;
- Alguns mimos como emblemas e banners para deixar seu servidor com uma cara mais bonita.
Como criar um servidor Discord?
É super rápido criar um servidor no Discord. Após ter feito o login, clique no ícone “+” na barra lateral esquerda do painel de controle.
Você vai ter a opção de criar um servidor do zero ou aproveitar um modelo editável. Esse servidor, por padrão, já está configurado como um ambiente privado e para que outras pessoas o encontrem, basta criar um link de acesso.
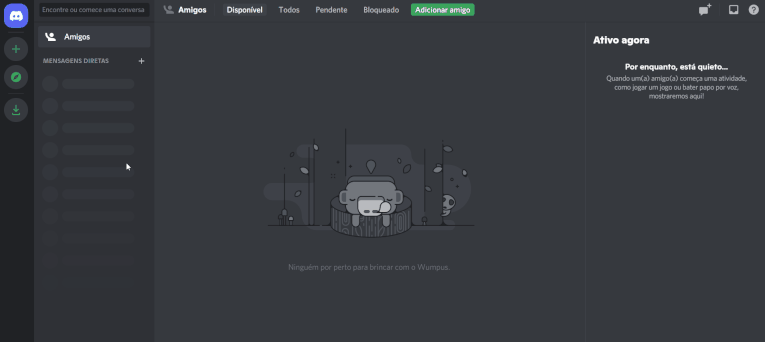
Como convidar pessoas para o servidor
Para convidar uma pessoa ao seu servidor é preciso gerar um link de acesso e enviá-lo para seus amigos ou a sua equipe. Quando alguém clicar, será automaticamente adicionado ao servidor.
O link de acesso expira em 7 dias. Porém, você pode alterar essa validade e vamos te mostrar como fazer isso logo em seguida.
Você consegue o link de acesso aos seus servidores por dois caminhos:
- O primeiro é clicando no campo “Convidar seus amigos” logo na aba de boas-vindas e copiar o link gerado. Mas, em alguns casos, pode ser que esse botão não apareça e essa aba não esteja mais visível;
- O segundo caminho é clicando com o botão direito do mouse sobre o ícone do seu servidor que está na barra lateral à esquerda. Após isso, se abrirá uma caixinha onde você poderá visualizar e copiar o link.
Veja abaixo essas duas opções:

Você pode adicionar condições a esse link para controlar quem entra no seu servidor. Afinal, não tem como saber se outras pessoas vão ter acesso ao link que não aquelas que você enviou.
Então, por isso, o Discord permite que você configure algumas condições. São elas:
- O prazo para que o link expire;
- O número máximo de entradas permitidas por link;
- O tipo de associação ao servidor.
Essa última condição define se as pessoas vão ser adicionadas temporariamente ou não. Ou seja, caso você ative esse recurso, os(as) convidados(as) vão ser expulsos(as) assim que desconectarem do Discord.
Você pode definir essas três configurações clicando em “Editar link de convite” que estará lá embaixo da aba onde você vai copiar o link.
Mas ainda assim, mesmo com todo o cuidado, digamos que esse link caia em mãos erradas e uma pessoa nada a ver entre no servidor e tenha acesso a todas as conversas que estão ali.
O que pode ser feito?
Existe um recurso que distribui “cargos” a cada participante do servidor, que terão permissões e acessos diferentes.
Então, você pode definir um cargo específico para cada entrante, cargo esse que não terá acesso a nada.
Como entrar em um servidor no Discord
Existem duas formas de entrar em um servidor: por um link — que ensinamos acima como pode ser gerado — ou sendo adicionado manualmente.
Servidores públicos
Além de um acesso via link, você pode também entrar em servidores públicos pesquisando em um catálogo geral que reúne todos esses grupos públicos.
Você pode encontrar esses servidores clicando no ícone da bússola na barra lateral à esquerda do painel de controle.
O Discord sugere alguns filtros para servidores com temas do tipo:
- Gaming;
- Música;
- Ciência;
- Tecnologia;
- Entretenimento e
- Central de Estudantes.
Você pode navegar e encontrar um grupo que seja interessante para você. Também é possível buscar por um servidor em específico digitando no campo de pesquisa.
Caso você queira navegar sem compromisso por essa aba, o Discord permite uma ação bem legal para você somente espiar um servidor — sem necessariamente entrar, de fato, nele.
Para isso você precisa clicar em “Estou somente dando uma olhadinha” e o servidor não vai ficar salvo na sua lista de servidores no painel principal. Confira na imagem abaixo:

Servidores privados
Entrar pelo link não tem mistério: basta clicar e, pronto, está dentro. A outra alternativa é convidar manualmente alguém da sua lista de amizades para entrar no seu servidor.
No painel de boas-vindas, que fica na aba do seu servidor (e não na aba do menu principal da sua conta), clique no campo “Convide seus amigos” e escolha as pessoas que pretende convidar da sua lista de amizades já adicionadas anteriormente.
Ou, clique com o botão direito do mouse sobre o ícone do seu servidor, na barra lateral esquerda e, na lista suspensa que surgir, procure a opção “Convidar pessoas” e clique nela.

Registro de Auditoria: o histórico log de atividades do Discord
O registro de autoria do Discord é uma aba que lista:
- Todos os eventos que foram configurados com suas respectivas descrições;
- A data e o horário de alteração, e
- Quem foi o usuário que gerou aquela ação.
Na prática: se você criou ou removeu um canal, gerou um link de acesso ao servidor, criou cargos, etc., cada evento desse vai ser registrado nessa seção do Discord. Esse recurso é uma mão na roda caso você queira revisitar quais foram as etapas necessárias para chegar em uma determinada configuração.
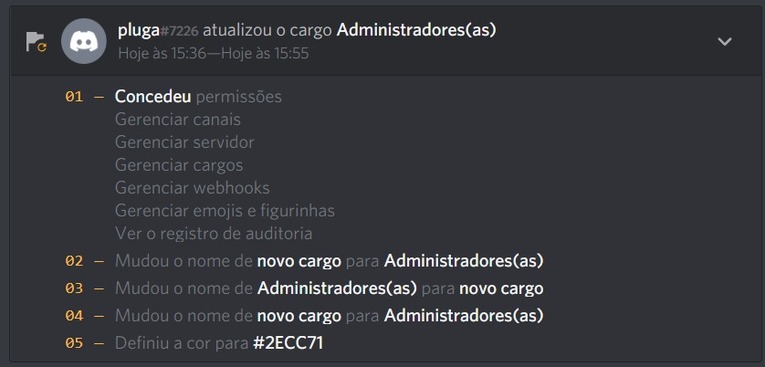
Para acessar esta aba sigas as seguintes etapas:
- Clique com o botão direito do mouse sobre o ícone do seu servidor;
- Passe o mouse sobre “Configurações do servidor”
- Clique em “Registro de Auditoria”.

Uma situação em que você pode desejar recorrer ao Registro de Auditoria, por exemplo, é se você não lembrar quais foram as etapas que você precisou concluir para criar um canal específico.
Para refazer esse caminho, basta você filtrar pelo seu nome ou filtrar pela ação “Canais criados”.

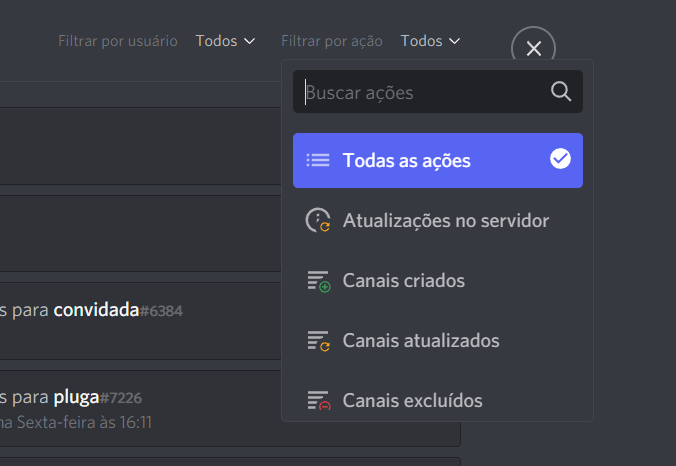
Atalhos e hacks para dominar o Discord
Existem truques “escondidos” dentro do Discord que podem facilitar muito a sua experiência usando a ferramenta. Descobrimos algumas funcionalidades que vão te permitir ter acesso rápido a algumas configurações ou dar instruções para o Discord executar uma ação.
Continue a leitura para entender melhor como isso funciona nos servidores do Discord.
Comandos de Discórdia no Discord
Os Comandos de Discórdia são uma sequência de teclas que vão desencadear um recurso, como, por exemplo, a atualização imediata de uma configuração dentro de um canal.
Veja alguns exemplos.
Lista de comandos de discórdia
Para usar esses comandos, clique no campo de texto como se fosse escrever uma mensagem e aperte “/”. Você vai ver uma lista suspensa com vários comandos.

- /nick: altera o seu apelido no servidor. Escreva /nick e em seguida o seu novo apelido e aperte a tecla “tab” do seu teclado:

- /spoiler: envia uma mensagem oculta. Escreva /spoiler, digite a mensagem que você gostaria de ocultar e a tecla “tab” do seu teclado. Os membros do chat vão ter que clicar para poder ler o texto;
- /me: coloca a sua mensagem em ênfase;
- /giphy: insere um gif no chat do canal;
- @ nomedousuário: menciona o nome de um participante do chat que vai receber uma notificação. Escreva uma mensagem e quando quiser se referir a alguém, escreva @ + seu nome;
- @here: notifica todos os membros que estão dentro do canal;
- @everyone: menciona todos os membros que têm permissão para ver o canal.
Aperte para Falar ou Push to Talk
“Aperte para falar” é uma configuração adicional para a sua transmissão de voz somente disponível na versão desktop. Ativando esse recurso, seu microfone estará aberto somente enquanto estiver apertando um atalho:
- Clique no símbolo de engrenagem ao lado do nome do seu usuário;
- Na aba “Voz e vídeo”, ative a função “Aperte para Falar”;
- No campo “Atalho” que vai se abrir, clique em “Gravar atalho”;
- Aperte uma sequência de teclas no seu teclado.
Você pode também definir quantos milissegundos, após soltar esse atalho, seu microfone ainda ficará aberto. É bom dar uma margem de tempo para que sua voz não corte abruptamente assim que parar de apertar o seu atalho.
Para alterar esta configuração, faça o mesmo caminho e no campo “Atalho” clique em “Editar Atalho” e faça o novo comando no seu teclado.

Para que esse recurso funcione corretamente, você precisa deixar o seu microfone ligado. Pode parecer estranho, afinal “por que deixar o microfone ligado se eu só quero que ele abra quando eu apertar?”, mas pense que o microfone habilitado é diferente de microfone aberto na plataforma Discord.
O microfone ligado é como se você estivesse “com vontade de falar”, mas com o atalho, você determina em qual momento você vai falar.
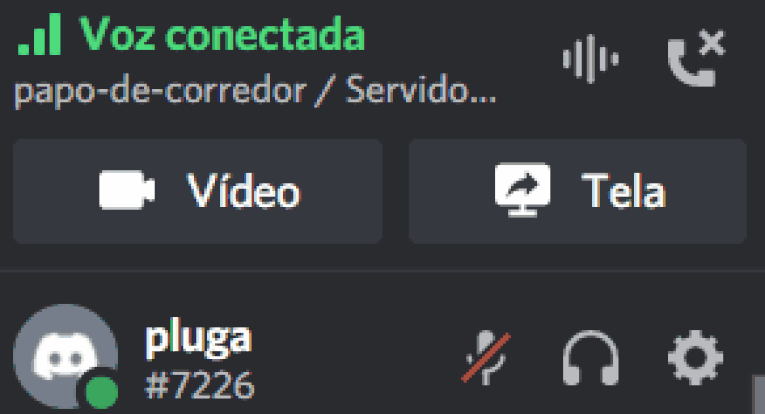
Quando estiver participando de um canal de voz, então, aperte o seu atalho. Você pode verificar se seu áudio está aberto quando o ícone do seu usuário estiver verde.

Texto para Voz (Text-to-Speech, ou TTS)
O texto para voz é uma configuração de acessibilidade que permite que suas mensagens enviadas no chat sejam lidas por um robô. Então, quando, você enviar uma mensagem, ela automaticamente será lida, quase como se você tivesse enviado um áudio.
Para habilitar:
- Clique no símbolo de engrenagem ao lado do nome do seu usuário;
- Clique em “Acessibilidade”;
- Ativa a opção “Permitir a reprodução e o uso /tts”.
Agora, quando você quiser enviar uma mensagem falada, escreva /tss em seguida do texto. Essas mensagens vão ser ouvidas por todos os participantes assim que você apertar o “Enter”.

Para reproduzir o áudio de uma mensagem falada:
- Clique sobre o texto;
- Clique nos três pontinhos;
- Clique em “Falar mensagem”.

Como desativar as notificações de Texto para Voz
Os Textos para Voz são lidos automaticamente assim que alguém as enviar. Então, sempre que alguém enviar uma mensagem enviada nesse formato, você escutará o robô lendo.
Para silenciar o Texto para Voz:
- Clique no símbolo de engrenagem ao lado do nome do seu usuário;
- Clique em “Notificações”
- Ache as configurações de “Notificações de Texto-para-Voz”;
- Clique em “Nunca”.
Atalhos do teclado no Discord
Vamos te mostrar mais alguns hacks do Discord para que você se torne expert nessa plataforma.
Ah, mas antes! Pode ser que alguns desses atalhos não funcionem na versão online do Discord! Isso porque alguns comandos que vamos te mostrar podem ser os mesmos que atalhos dos navegadores Chrome ou Firefox.
Então, tente priorizar a versão para desktop!
Atalhos para navegação no Discord:
| Navegue entre os servidores | CTRL + ALT + CIMA ou BAIXO |
| Navegue entre os canais | ALT + CIMA ou BAIXO |
| Volte ou avance no histórico de páginas | ALT + DIREITA ou ESQUERDA |
| Navegue entre os canais não lidos | ALT + SHIFT + CIMA ou BAIXO |
| Navegue entre canais com menções não lidas | CTRL + SHIFT + ALT + CIMA ou BAIXO |
| Navegue para a ligação atual | CTRL + SHIFT + ALT + V |
| Alterne entre o último servidor e as mensagens diretas | CTRL + ALT + DIREITA |
| Ative ou desative o QuickSwitcher | CTRL + K |
| Crie ou entre em um servidor | CTRL + SHIFT + N |
Atalho para bate-papo no Discord
| Marque um servidor como lido | SHIFT + ESC |
| Marque um canal como lido | ESC |
| Crie um grupo privado | CTRL + SHIFT + T |
| Abra ou fecha o mural de fixações | CTRL + P |
| Abra ou fecha mural da caixa de entrada | CTRL + I |
| Marque os canais da caixa de entrada como lidos | CTRL + SHIFT + E |
| Ative ou desative a lista de membros do canal | CTRL + U |
| Abra ou feche o seletor de emojis | CTRL + E |
| Ative ou desative o seletor de GIF | CTRL + G |
| Abra ou feche o seletor de Figurinha | CTRL + S |
| Role a conversa para cima ou para baixo | PAGE UP ou PAGE DOWN |
| Avance para a mensagem mais antiga não lida | SHIFT + PAGE UP |
| Focalizar área de texto | ANY KEY |
| Enviar um arquivo | CTRL + SHIFT + U |
Atalhos para voz e vídeo no Discord:
| Ative ou desative o microfone | CTRL + SHIFT + M |
| Ative ou desative o áudio | CTRL + SHIFT + D |
| Atenda uma chamada | CTRL + ENTER |
| Recuse uma chamada | ESC |
| Inicie uma chamada em uma mensagem privada ou em um grupo | CTRL + |
Outros atalhos no Discord:
| Obtenha ajuda | CTRL + SHIFT + H |
| Busque | CTRL + F |
Atalhos de caracteres no Discord:
| Itálico | *texto* ou _texto_ |
| Negrito | **texto** |
| Sublinhado | __texto__ |
| Tachado | ~~texto~~ |
| Citação | >texto |
| Spoiler | ||texto|| |
Como colocar bot no Discord
Bots no Discord não são chatbots! Eles são robôs desenvolvidos por pessoas fora da plataforma que adicionam funções extras à plataforma de VoIP.
Esses novos atributos podem ir desde:
- Adicionar uma música em um canal;
- Anunciar aniversário;
- Criar lembretes e muito mais.
Para adicionar um bot no seu servidor, vá até à página de bots do Discord onde você pode encontrar uma infinidade de robôs.
No campo de busca, escreva o nome do bot que estiver procurando. Se for a primeira vez que acessa o site, você pode explorar pelas categorias e adicionar o bot que mais te interessar.
Para colocar um bot no Discord:
- Encontre um bot na lista de bots para Discord;
- Clique em “Invite this bot”;
- Escolha qual servidor o bot vai ser adicionado;
- Defina quais serão as permissões do bot.
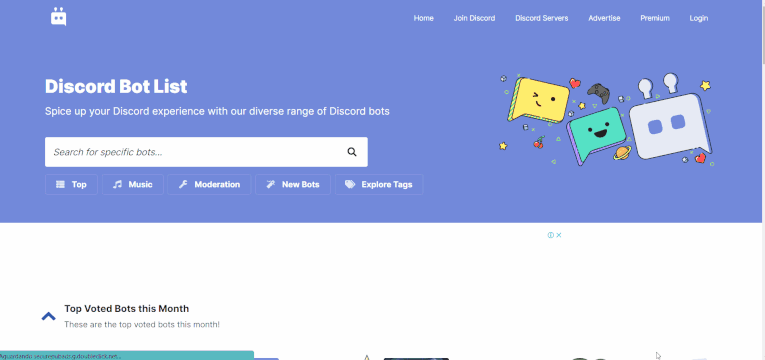
Pronto, você acabou de adicionar um bot! Leia mais:
O aplicativo Discord é 100% gratuito? Quanto custa?
Todas as funções que foram descritas neste artigo são gratuitas. Você não paga nada para se inscrever, criar uma conta, criar servidores e canais com infinidades de amigos(as).
Por isso, podemos te dizer que o Discord é gratuito.
Como dissemos lá em cima, a plataforma não veicula anúncios de propaganda, como vemos no Youtube, Facebook ou Instagram. Então, não há empresas que pagam para que você possa usar a ferramenta gratuitamente.
Mas, do que o Discord vive, então?
Para dar um upgrade na experiência dos usuários, o Discord possui duas opções de planos de assinaturas: o Nitro Basic e o Nitro.
Nitro Basic
Nessa opção de assinatura você terá acesso a:
- Emojis personalizados e animados;
- Opção de mais de 300 figurinhas personalizadas;
- Compartilhamento de arquivos de 50 MB;
- Insígnia do Nitro;
- Fundos Personalizados de vídeo e
- Avatar de perfil animado.
Preços: R$8,90 mensal e R$89,90 anual.
Nitro
Essa outra opção, o Discord Nitro, te dá acesso a outros recursos como:
- Mais opções de emojis;
- Vídeos e compartilhamento de telas com melhor resolução;
- Limite de envio de arquivos de 8MB para 100MB por mensagem;
- Avatar animado no ícone do perfil;
- Server Boosting, que leva servidores para o topo da lista do catálogo de servidores públicos;
- Emblemas no seu perfil que mostram o quanto você é fã do Discord;
- Mensagens mais longas;
- Acesso a 200 servidores.
O Discord adota em alguns países o que eles chamam de preços localizados, no Brasil, para você assinar o Nitro os preços são os seguintes:
Preços: R$ 24,99 mensal e R$ 249,99 anual.
*Valores verificados no mês de novembro de 2022 e válidos somente para o Brasil.
Alternativas ao Discord que também podem ser úteis
A alternativa hoje mais similar ao Discord é a plataforma Slack, que reúne tanto canais de chat como serviços de VoIP e videoconferência. Outros aplicativos de videoconferência que talvez você já conheça e que podem ser úteis como ferramentas de comunicação interna são:
- Zoom;
- Google Meet;
- Microsoft Teams;
- Skype;
- Telegram;
- Teamspeak;
- Twitch.
Como utilizar o Discord integrado a outras ferramentas do seu dia a dia
Uma notícia que você vai adorar agora que sabe o que é o Discord, é que o aplicativo está integrado à Pluga!
Se você não sabe muito bem o que são integrações entre ferramentas, vou te explicar bem rapidinho.
Quando duas ferramentas estão integradas, automaticamente, dados são trocados entre elas, com apenas alguns cliques, sem que você precise saber nada de programação. 🤓
Entenda melhor com o esquema abaixo:

O Discord já oferece algumas integrações nativas com plataformas como:
- Twitch;
- YouTube;
- Battle.net;
- Steam;
- Reddit;
- Facebook;
- Twitter;
- Spotify;
- Xbox Live;
- GitHub.
Todas elas você pode encontrar no menu “Conexões” nas configurações de usuário.
As integrações anulam tarefas repetitivas e manuais como: preencher extensas planilhas, gerar boletos a cada venda ou atualizar dados de clientes.
Se a sua empresa usa ferramentas de pagamento, CRM, ERP, formulários, automatização de marketing, gestão de projetos — e a lista continua! — confira as integrações da Pluga com o Discord que você pode encontrar em alguma plataforma que você usa no seu dia a dia.
Olha algumas sugestões aqui embaixo:
Vale a pena ter o Discord?
Deu para perceber que o Discord previu o que seria da internet. Você vai encontrar nessa ferramenta não só uma plataforma de VoIp, de videoconferência ou de fórum, mas um lugar para estar próximo, em vários níveis de interação, com os seus colegas.
Com infinidades de plugins e funcionalidades, você vai poder adaptar essa ferramenta do seu jeitinho inclusive para as necessidades da sua empresa, sem precisar pagar por inscrições de novos(as) funcionários(as) e funcionalidades extras.
Antes de terminar, que tal relembrar os principais tópicos desse artigo:
O Discord é uma ferramenta de conversação online, que permite trocas de mensagens por texto, voz e vídeo. A ferramenta é compatível com os sistemas operacionais Windows, Linux e Mac. A plataforma reúne servidores públicos e privados que podem ser customizados com vários bots.
A ferramenta foi criada para facilitar a comunicação entre pessoas, sejam gamers ou mesmo colaboradores de uma empresa.
Um servidor no Discord é um painel público ou privado que reúne um conjunto de canais (chats) criados por seus membros.
Acesse o site> preencha os campos solicitados>confirme seu cadastro.
Todas as funcionalidades do Discord são gratuitas, não sendo necessário pagar uma matrícula para criar contas e servidores. Porém, a plataforma oferece dois planos de assinatura que acrescenta benefícios.
O Discord conta com 2 tipos de planos, o Nitro Basic e o Nitro.
Server Boosting é um serviço de upgrade aos servidores que impulsiona novas vantagens como mais emojis, melhor qualidade de vídeo e áudio, maior limite de upload para todos os membros do servidor, ícones e banners personalizados.
Com uma conta gratuita no Discord, não é possível ser membro de mais de 100 servidores. Com o plano Nitro, esse número pode se estender até 200 servidores por conta.
Canais são espaços de conversação no Discord. Existem dois tipos de canais: de texto e de voz onde os usuários podem transmitir voz, fazer videoconferência e compartilhamento de telas.
Cargos são permissões atribuídas a diferentes membros de um servidor que limitam ou permitam alterar configurações, acessar canais, banir membros, adicionar plug-ins, etc.
Esperamos que você tenha gostado de aprender mais sobre essa plataforma tanto como a gente! Mas se restaram algumas dúvidas, não hesite em comentar abaixo que você ajuda a deixar esse artigo ainda mais épico!
Ah, e nos conte também qual foi a sua experiência com o Discord? Vamos amar saber um pouco mais!
A Pluga permite que você faça integrações incríveis entre as ferramentas web que você mais usa, sem que você precise saber sobre programação ou desenvolvimento. Acesse o site, conheça as ferramentas integradas e dê um passo em direção à criação de um negócio escalável.